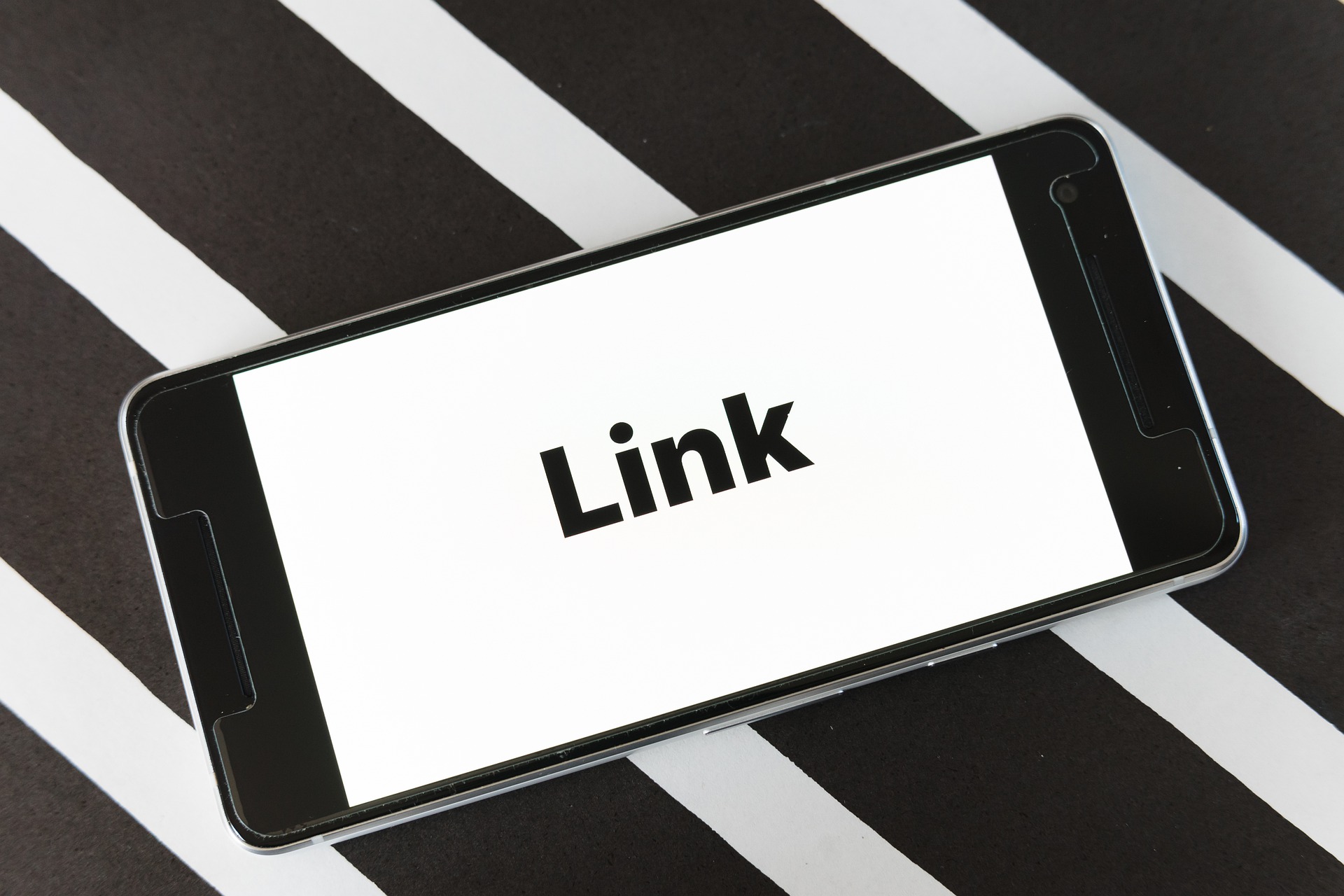「ブログサイトのドメイン名を変更したい 。」「ドメインの綴り間違えた。」
そんな時には下記に注意したら変更できます。
実はエックスサーバー契約時に綴りを間違えてしまって、この流れでやると無事に移行出来たので、書き残しておきます。
ドメイン変更の手順は3つ
ドメインを再取得
- 欲しいドメイン名を検索して、既に使われていないかを確認する。
- 取得料金を確認する
- 年間利用料がかかるかを確認する
- 利用契約する
欲しいドメイン名を検索して、既に使われていないかを確認する。
私の場合.comや.jpなどは既に使われていて取れませんでした。まぁ当然ですよね。
なので空いてるドメインの中で私は.linkを選びました。
取得料金を確認する
取得するのにいくらかお金がかかります。
ドメインの種類によって値段はまちまち。
安いもので「.xyz」というもので30円~、高いもので「ne.jp」があって6,980円ほど。高いほうが認知度が高いので怪しまれないというメリットがありますからね。
安めのドメインで良いのではないかと個人的に思います。
年間利用料がかかるかを確認する
年間利用料、いわゆるランニングコストがかかるものもあります。
コストかからないものを選ぶ方が良いです。
エックスサーバーでは一部ドメインの年間利用料をタダになるキャンペーンをやられていて、サーバーを契約している限りずっと適用されるのでお得です
利用契約する
これらを踏まえて一つを選びます。そして支払いをして取得完了。
XSERVERアカウント画面から確認ができます。
XSERVERアカウントログイン>契約情報>ドメイン
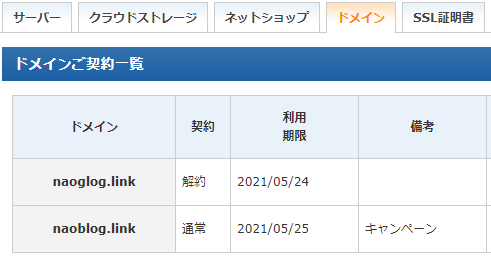
「naoblog」が取得できました。
綴りを「naoglog」って間違ったんですよね。お恥ずかしい。。
サーバーに反映
再取得したドメインをブログサーバーに反映させる流れです。
サーバーパネル>ドメイン>ドメイン設定>ドメイン設定追加
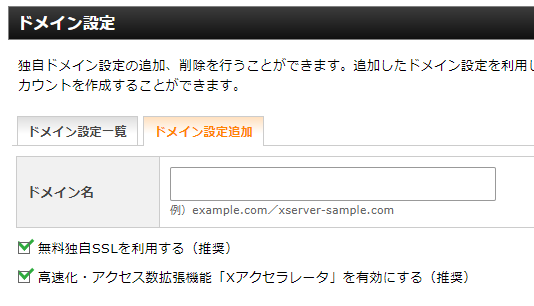
取得したドメインを入力して「確認画面へ進む」から登録してあげます
ドメイン設定一覧に表示されれば登録完了。
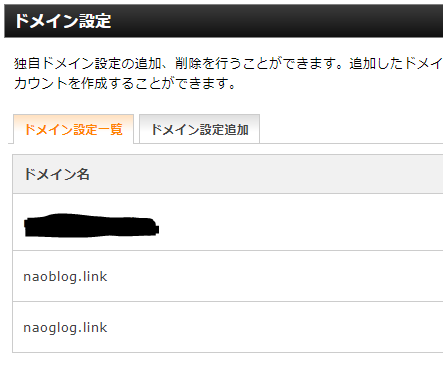
データ移行
旧ドメインのWordPressブログデータを新しく再取得したドメインへ移行させます
サーバーパネル>WordPress簡単移行>新ドメインを選択>WordPress移行情報入力
移行元URLと移行先URLをそれぞれ入力して「確認画面へ進む」を押して進めます
これで移行完了です。
結構簡単にできますね。
ドメイン変更の注意点
被リンクでのSEO効果を失うことになる。
被リンクとは誰かのブログに私のブログリンクを貼ってくれること。
この被リンクの状態でドメイン変更するとアクセス出来なくなってしまうのでSEO的に勿体無い事になります。
まあ、私は始めたばかりなので気にしなくてよかったです。
回避策
301リダイレクトと呼ばれる、旧ドメインへ訪れたユーザーを新ドメインへ転送する技術を使うことで回避出来ます。