本サイトでは、WindowsでDockerをインストールする方法がわかります。
なお、本記事ではMac対象外です。
Dockerとは
Dockerとは、コンテナ仮想化ソフトウェアです。
Dockerは、OSの上に作られる仮想的なコンテナと呼ばれる箱のようなものです。
この箱には、アプリケーションが必要なものが全部入っていて、それを使ってアプリケーションが動きます。
このコンテナ(箱)の中で、Pythonを動かしたりできるようになります。
Dockerの便利なところは、この箱をどこにでも持っていけることです。
たとえば、友達の家でも、学校でも、同じようにアプリケーションを使うことができます。
自分のコンピューターで準備した設定を、他の場所でも同じように使うことができるのは便利ですね。
自身のPC環境を確認する
OSを確認
Dockerを使用する前に自身のパソコンのバージョンを確認しましょう。
・Windows10/11 Professional/Enterprise/Education
⇒ 事前準備が不要。Dockerのインストールに進みましょう。
・Windows10/11 HOME
⇒ バージョンの確認が必要。
OSバージョンとシステム要件を確認
HOMEの場合は、バージョンとシステム要件を確認しましょう。
windowsのシステム画面で確認できます。
・バージョンが「2004」以上であること
・システムの種類が64bitであること
・メモリが4MB以上であること
私の場合は、下記スペックでした。
Windows11 HOME
バージョン 21H1
64bit メモリ4MB以上
Windows10/11 HOME ではなく、Proだと手順を省略できるらしいですが、ここでは触れません。
Dockerをインストール
Dockerサイトにアクセスします。
「Download Docker Desktop」を押してモジュールをダウンロードします。
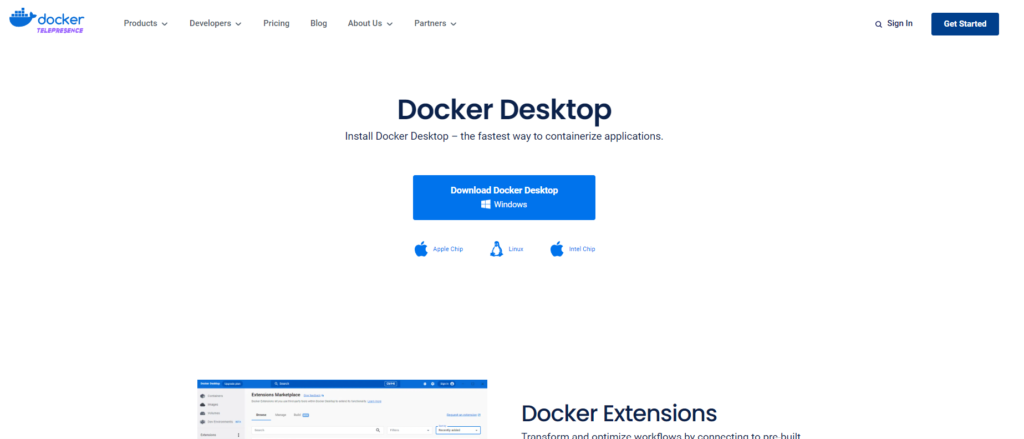
Docker Desktop installer.exe がダウンロードされたら実行しましょう。
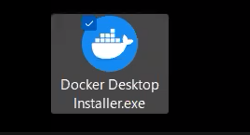
インストールが始まります。
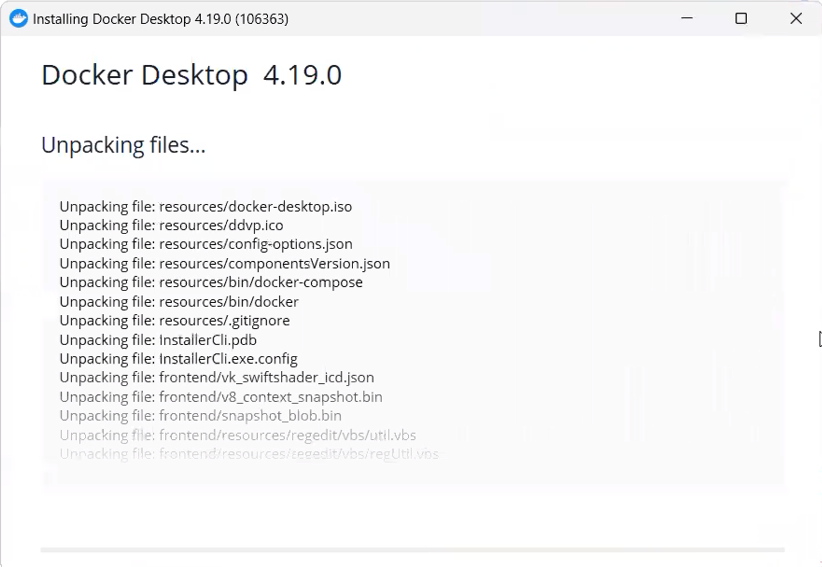
「Installation succeeded」と表示されれば、インストールが完了です。
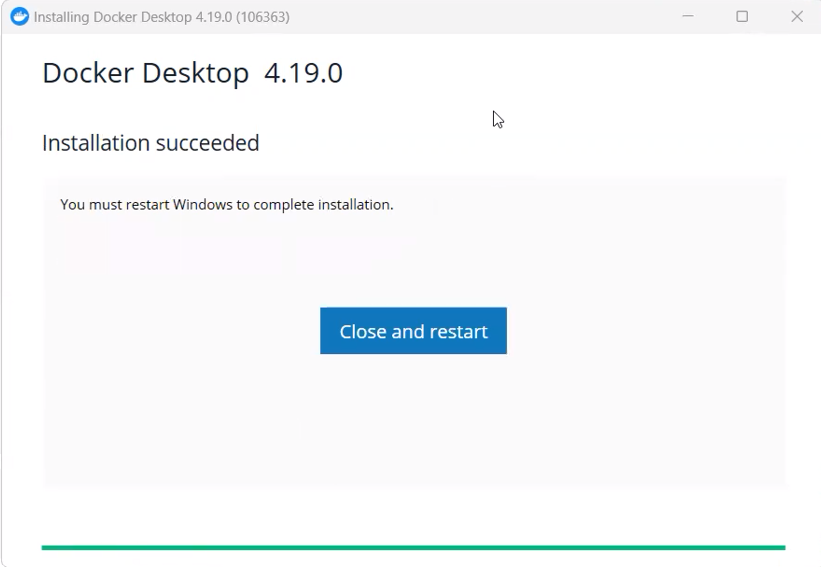
次に、PCを再起動しましょう。
linuxカーネルのバージョンアップ
再起動出来たら、下記メッセージか自動的に表示されます。
「Accept」を押して進めましょう。
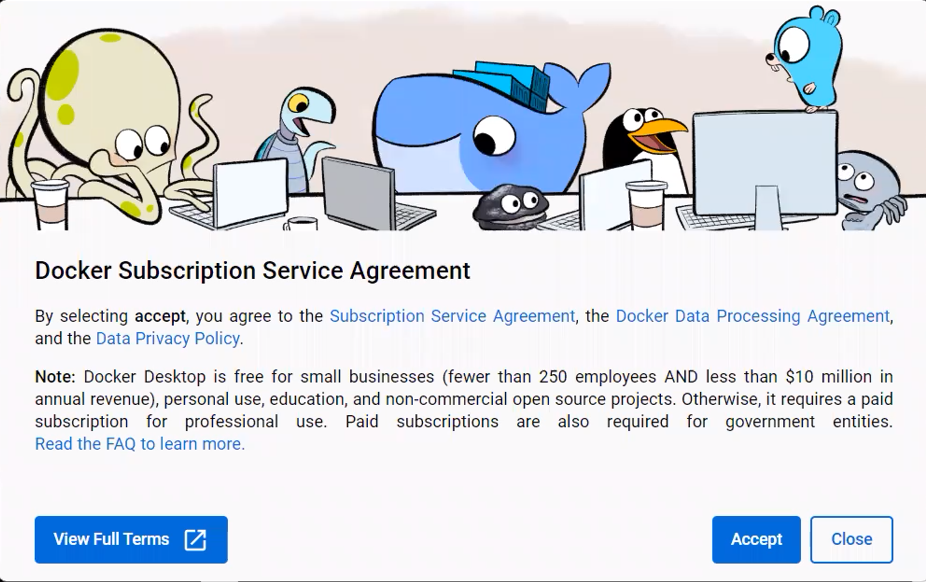
ポップアップが表示されます。
ポップアップに書かれたURLにアクセスしましょう。
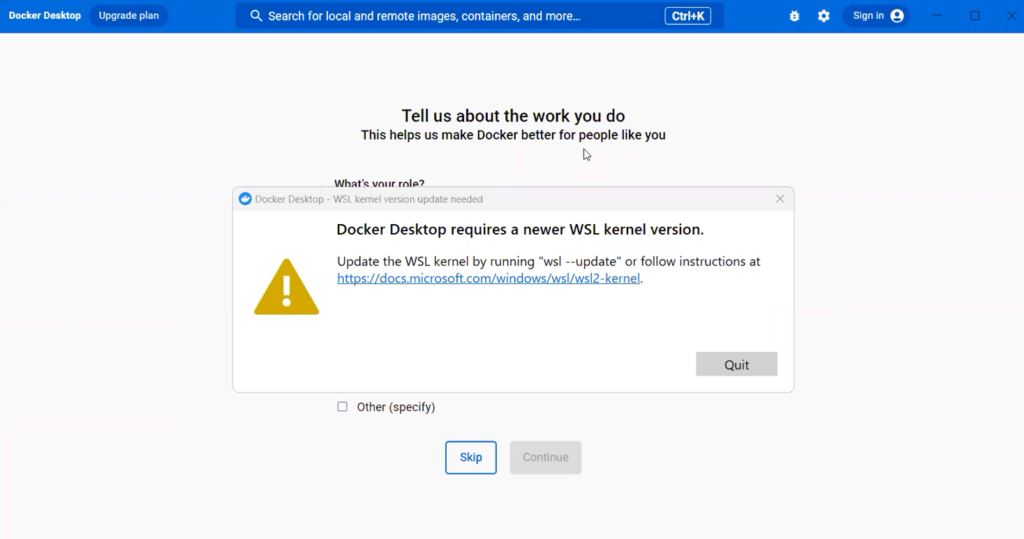
「x64 マシン用 WSL2 Linux カーネル更新プログラムパッケージ」のリンク押しましょう。
ダウンロードが始まります。
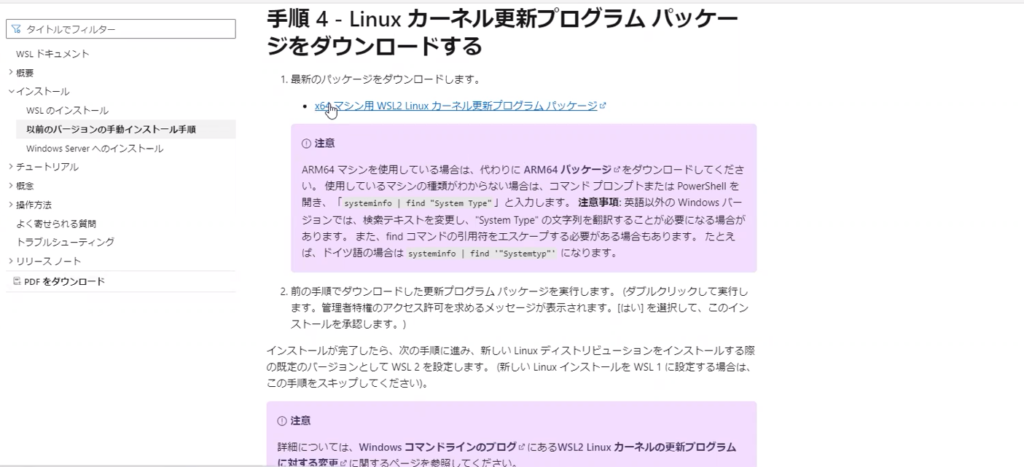
「wsl_update_x64.msi」がダウンロードされました。
実行しましょう。
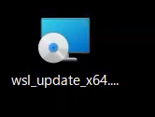
「Next」を押してインストールを開始しましょう。
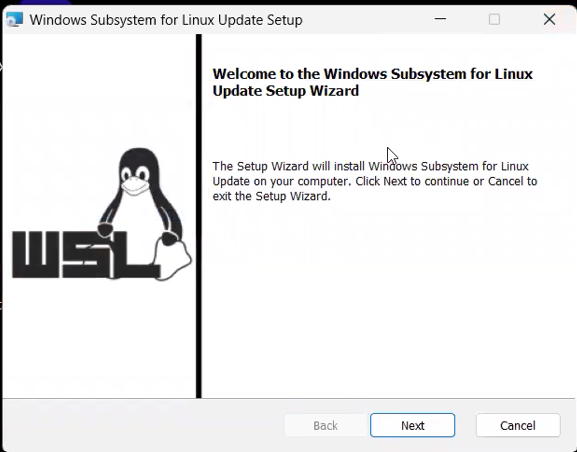
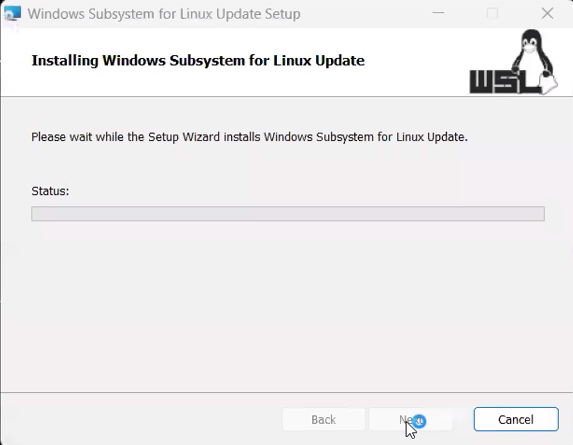
完了したら「Finish」を押します。
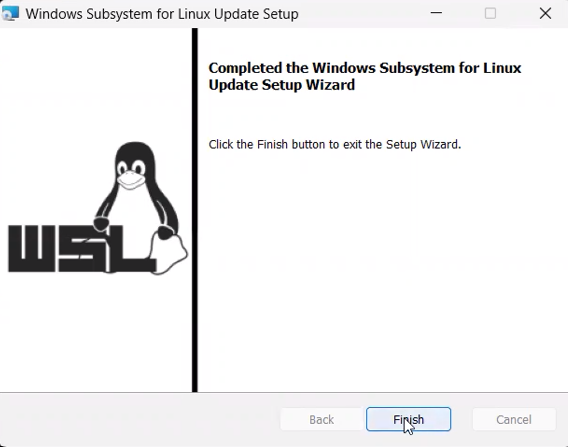
ショートカットアイコンがデスクトップに作成されました。
起動してみましょう。
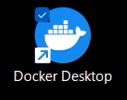
「Containers」画面が表示されました。
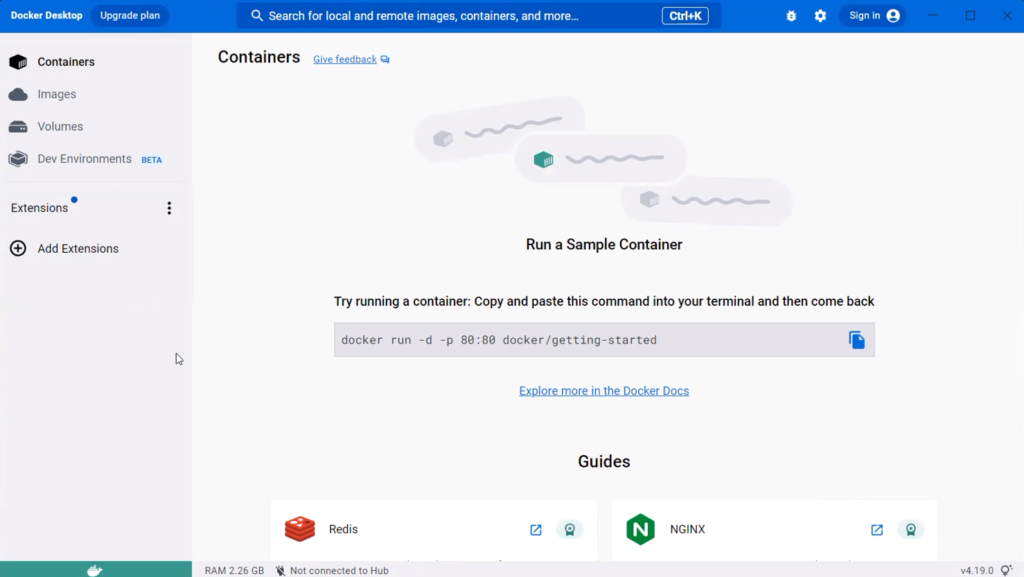
Gitのインストール
Gitというバージョン管理ソフトもインストールしておきましょう。
Dockerに必要なファイルを取り込む場合に、コマンド操作でGitサイトから必要なファイルを取得できるようになります。
Gitサイトにアクセスします。
「Downloads」を押しましょう。
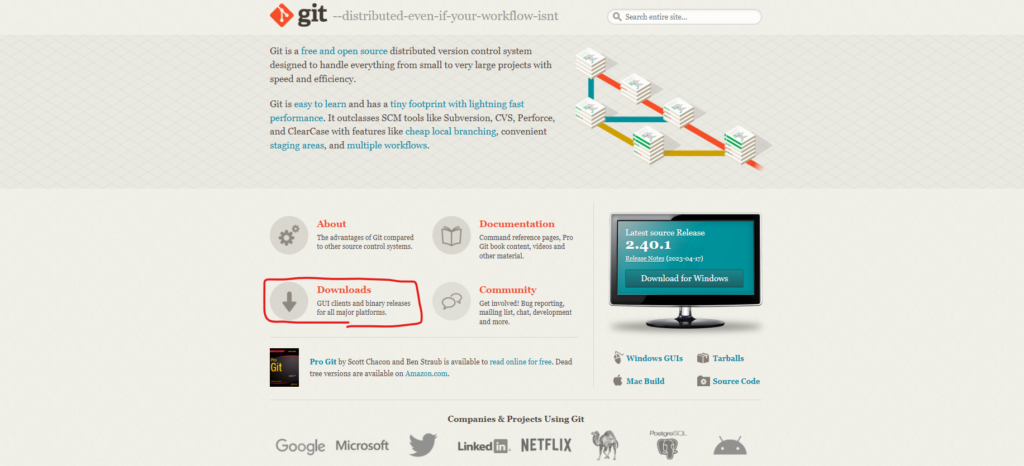
「Windows」を選択しましょう。
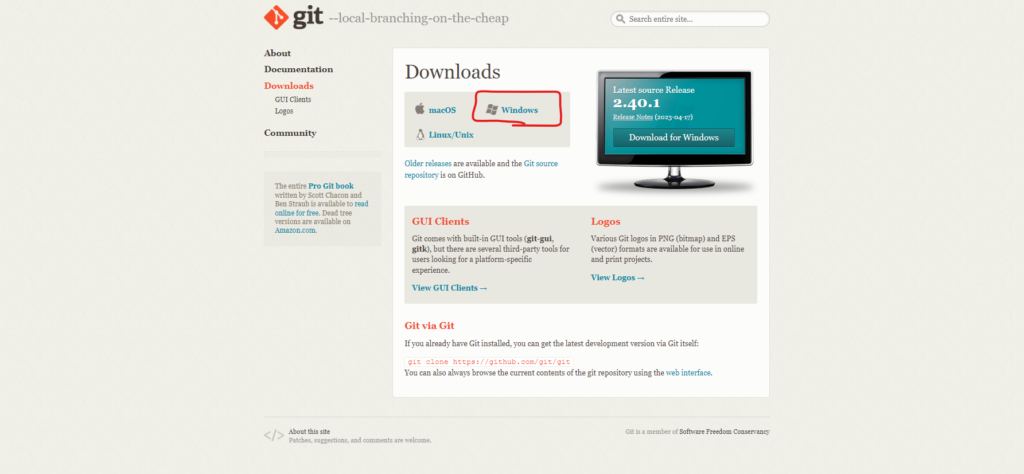
「Click here to download」を押しましょう。
ダウンロードが始まります。
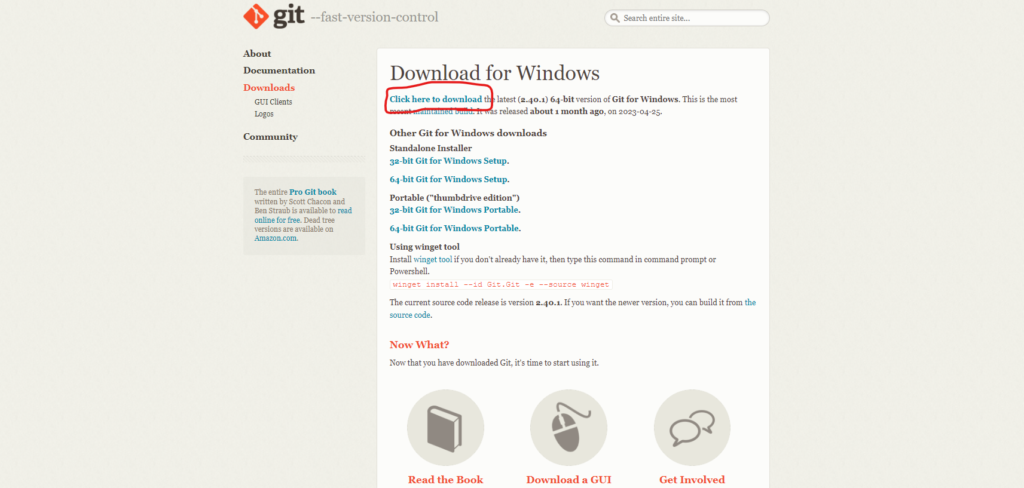
ダウンロードされました。
実行しましょう。
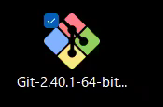
「Next」でインストールを開始します。
選択項目は基本的にデフォルトのままで大丈夫です。
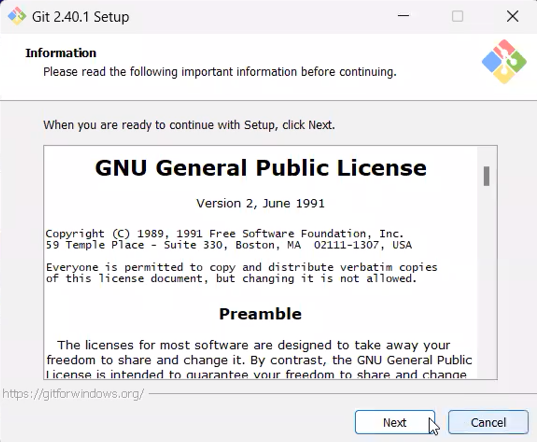
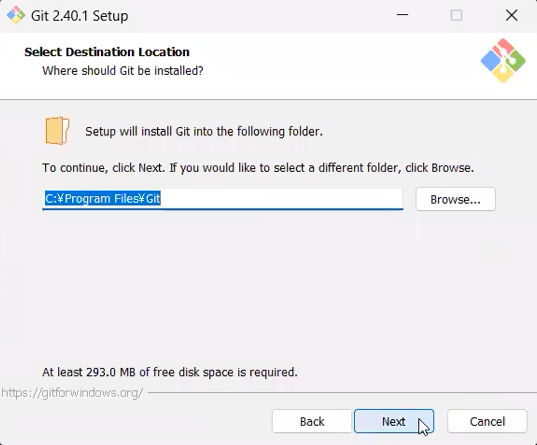
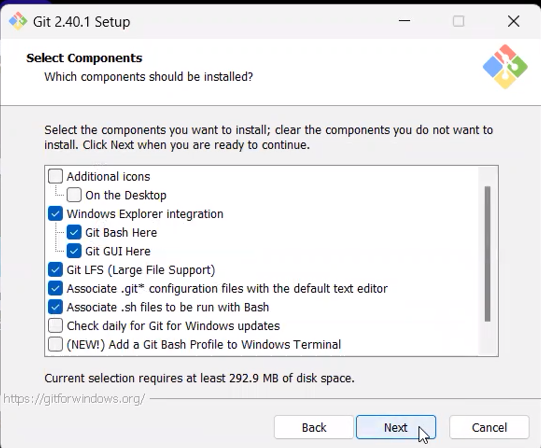
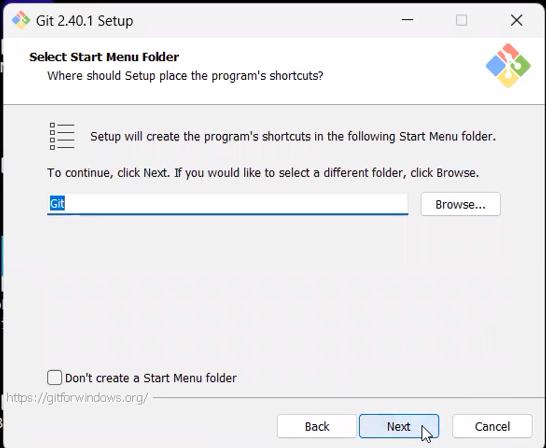
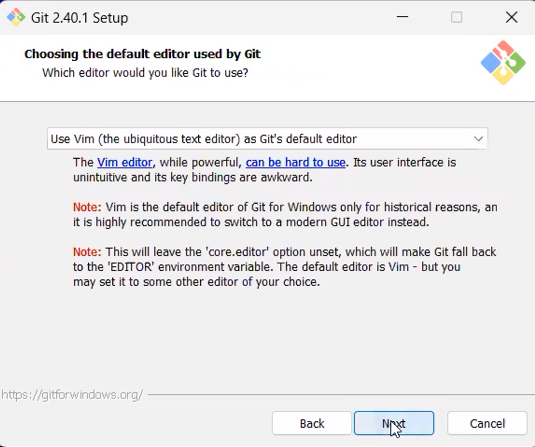
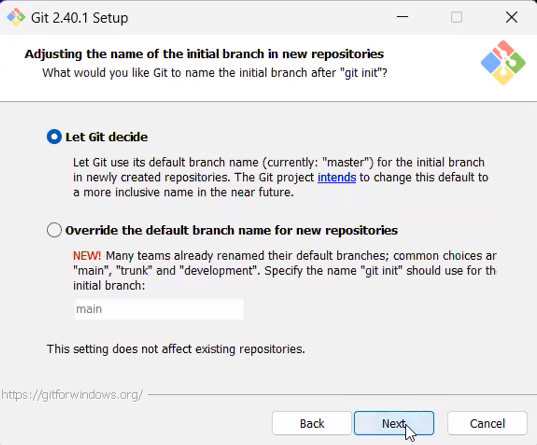
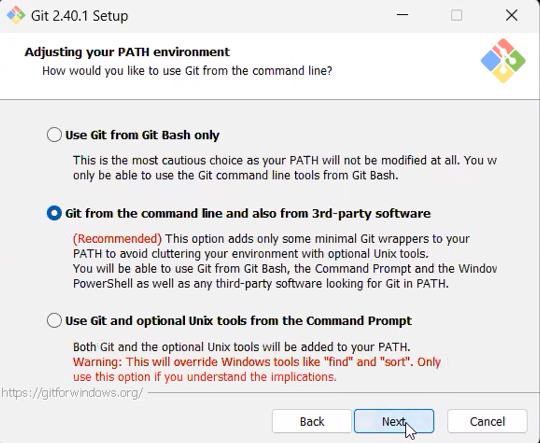
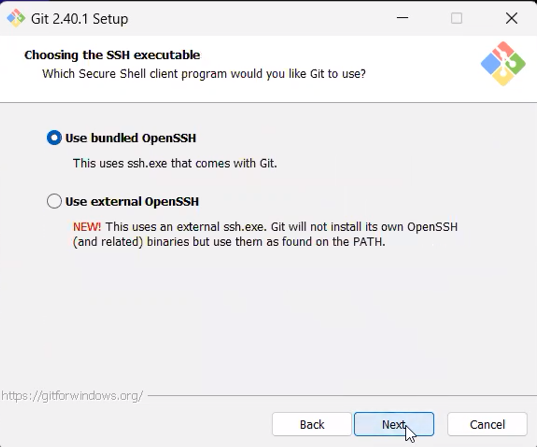
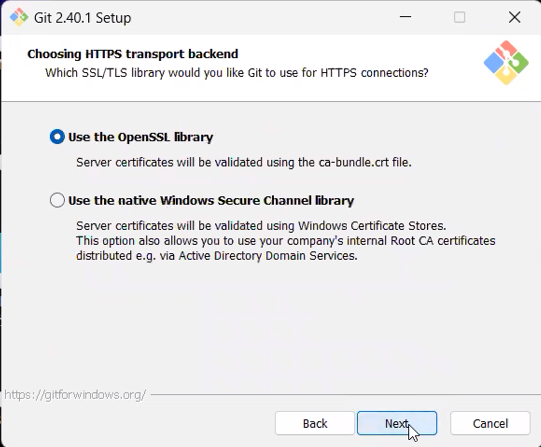
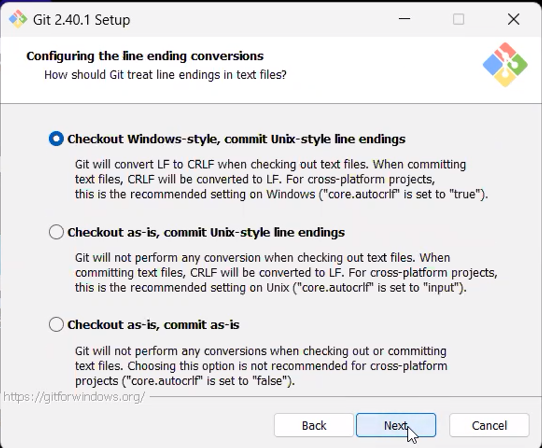
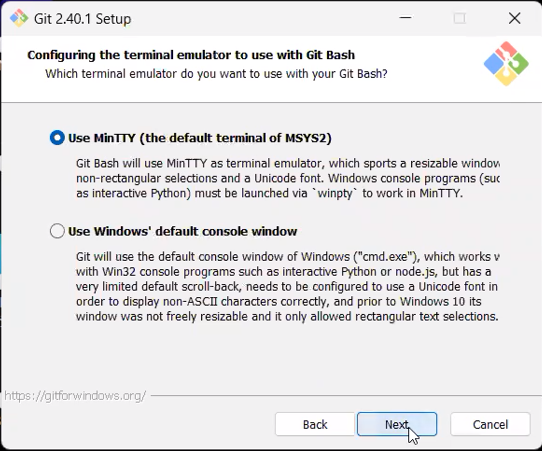
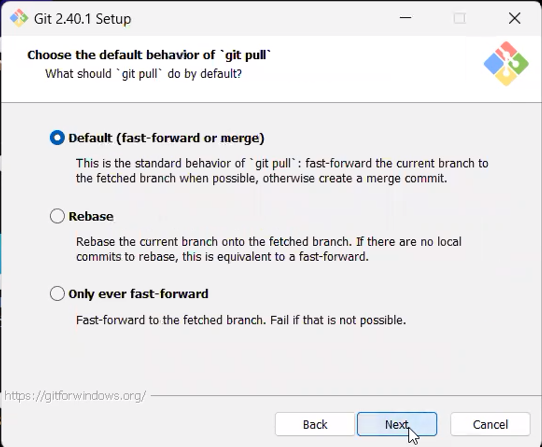
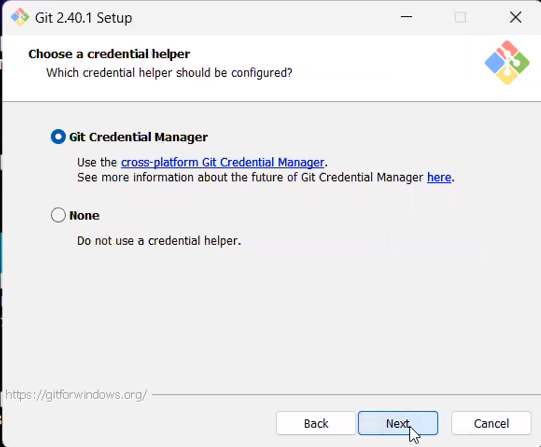
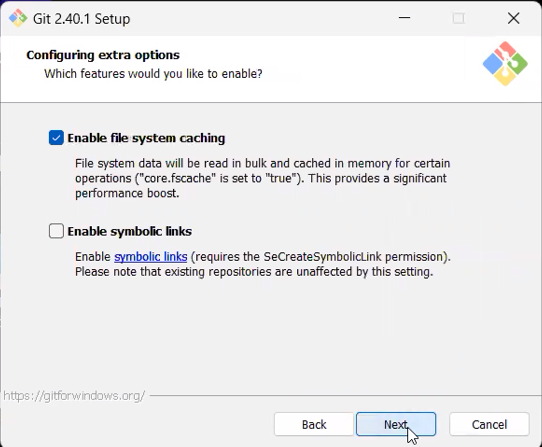
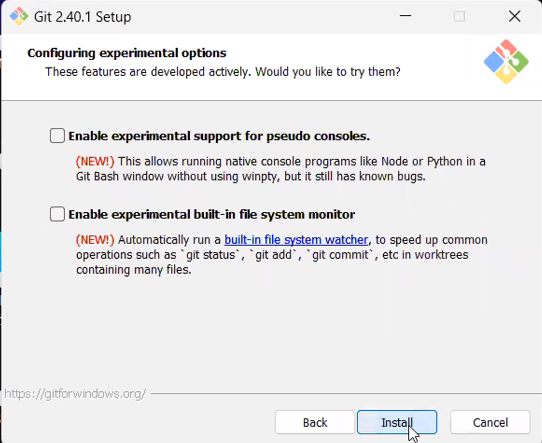
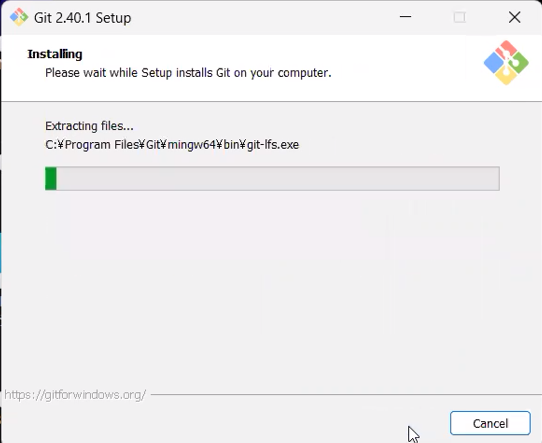
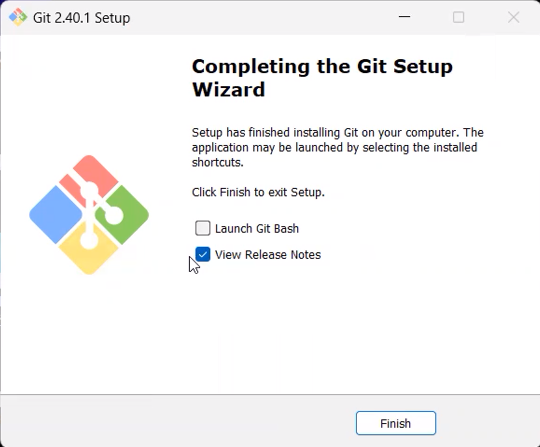
「finish」を押しましょう。gitのインストールが完了です。
Dockerのインストールだけではく、Gitのインストール方法も行いました。
インストールだけならサクッとできましたね。



