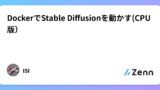この記事では、StableDiffusion(CPU版)のセットアップの方法を解説していきます。
StableDiffusionは、Web_UIを使って手軽にAIを活用できるツールで、クリエイティビティを飛躍的に高めることができます。
AIを使ったクリエイティブな作品を作りたいと思いながら、専門知識や高性能なハードウェアの必要性に悩んでいるかもしれません。
しかし、今回ご紹介するStableDiffusion(CPU版)なら、高価な専用のグラフィックカードを持っていなくても、カンタンにAI・StableDiffusionに触れることができます。
さらに、Web_UIを使って直感的に操作できるため、初心者の方でも手軽に始めることができますよ。
Dockerをインストールする
まずは、Dockerをインストールしましょう。
やりかたは下記リンクにまとめていますので、初めに実施しておきましょう。
wslの設定変更
「C:\Users\【ユーザ名】\」配下に「.wslconfig」ファイルを作成します。
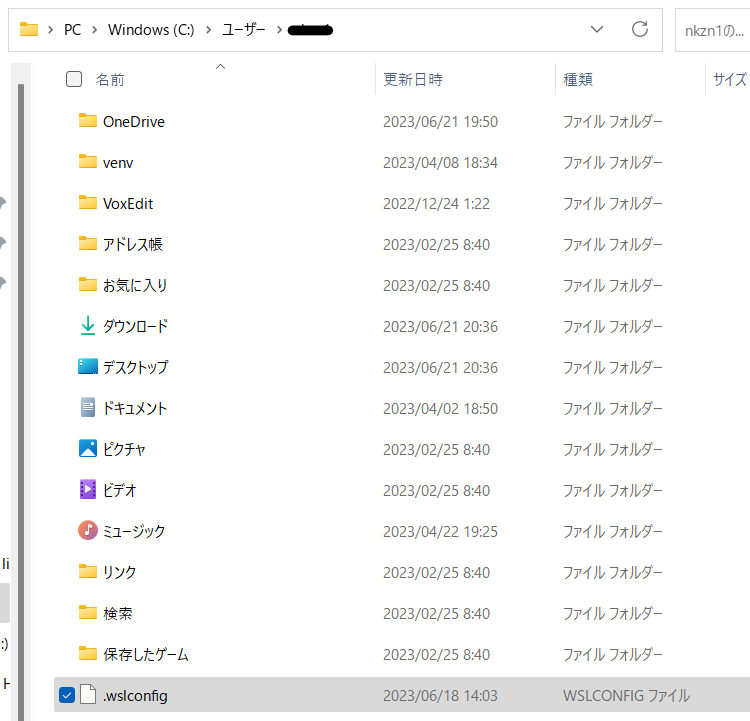
テキストで開いて中身を記載します。
下記をコピペして上書き保存しましょう。
メモリの設定値は任意で変更できます。ご自身のPC環境に合わせて変更してみてくださいね。
[wsl2]
memory=12GB
swap=128GBDocker版 StableDiffusionをインストールする
「AUTOMATIC1111」と呼ばれるモジュールが使いやすいと言われています。ですので、今回はこちらを使用していきます。
フリーで公開されているモジュールを使用させて頂きます。
https://github.com/AbdBarho/stable-diffusion-webui-docker
私の場合は、Cドライブ直下に「python」フォルダを作成し、ここにGitファイルをダウンロードしました。
下記コマンドを使用していきます。
cd C:\_python
git clone https://github.com/AbdBarho/stable-diffusion-webui-docker
cd stable-diffusion-webui-docker
コマンドで行っている内容は、
pythonディレクトリへ移動し、gitサイトのモジュールをpythonフォルダへコピーしてきます。
コピーが終わったら、「stable-diffusion-webui-docker」ディレクトリへ移動する。
という処理です。

次に、GPUが搭載されていないPCを利用の方は、CPUで動くようにセットアップする必要があります。
下記コマンドを実行しましょう。
docker compose --profile auto-cpu up --build
参考までに記載しておきますが、
GPUが搭載されたPCを利用の方は、下記のコマンドでいけるようです。
docker compose --profile auto up --build -d
Dockerに「webui-Docker」が表示されていることを確認します。

起動確認をおこなう
「auto-cpu-1」の再生ボタンを押しましょう。

スタータスが「Running」になっていれば、Dockerは起動しています。

次に、「http://localhost:7860/」にアクセスします。
StableDiffusionが開きました!
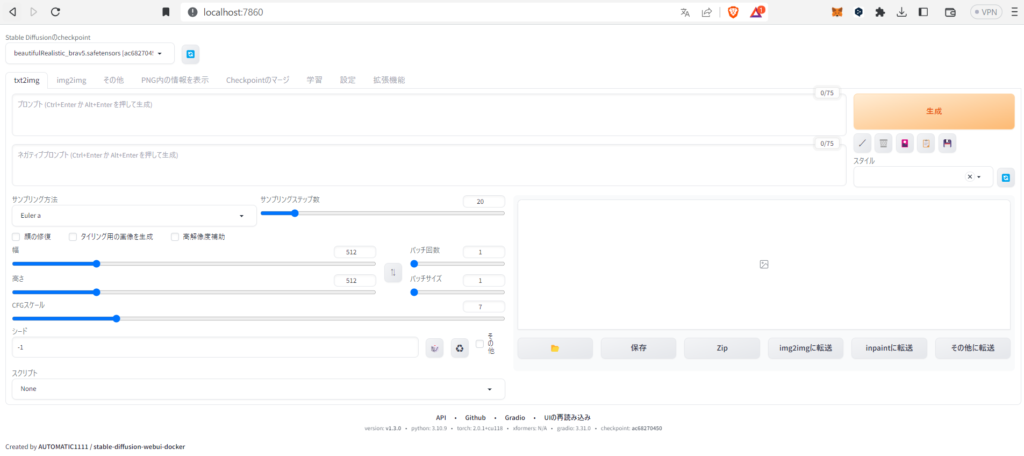
日本語化をおこなう
初回起動時は、日本語化になっていません。
下記手順を実施して、日本語に変更しましょう。
「Extensions」タブ→「Available」タブの画面を開きます。
その中の「Localization」のチェックを外します。
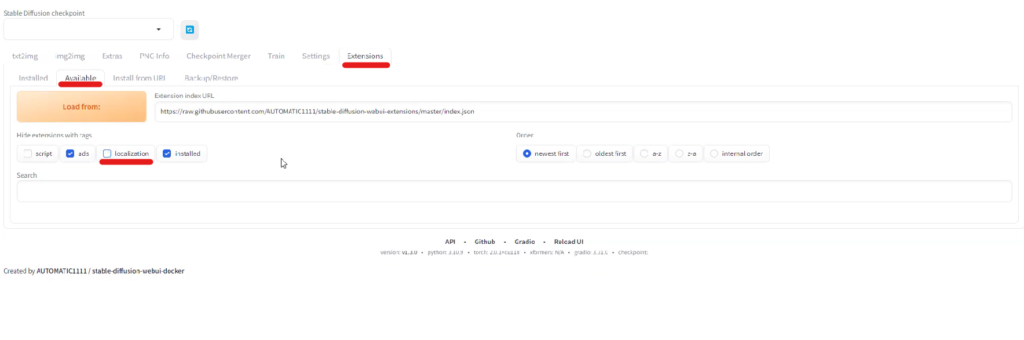
「Load from」を押します。
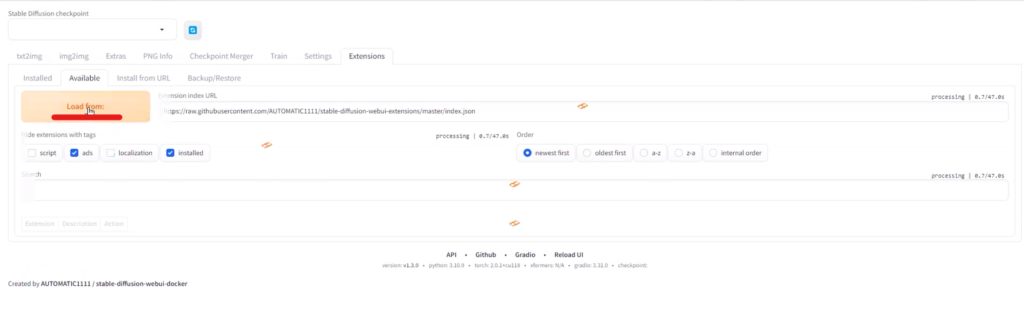
一覧が表示されますので、少しスクロールした先に
「ja_JP Localization」が見つかりますので、インストールしましょう。
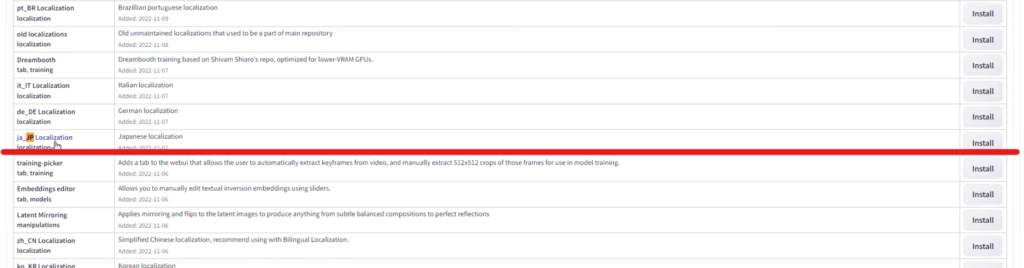
次に、先ほどインストールしたモジュールを設定していきます。
①「settings」→②「User Interface」画面を開きます。
③設定をリロードします。
④すると「ja_JP」を選択できるようになります。
⑤「Apply Settings」で設定を保存します。
⑥「Reload UI」で画面をリロードしましょう。
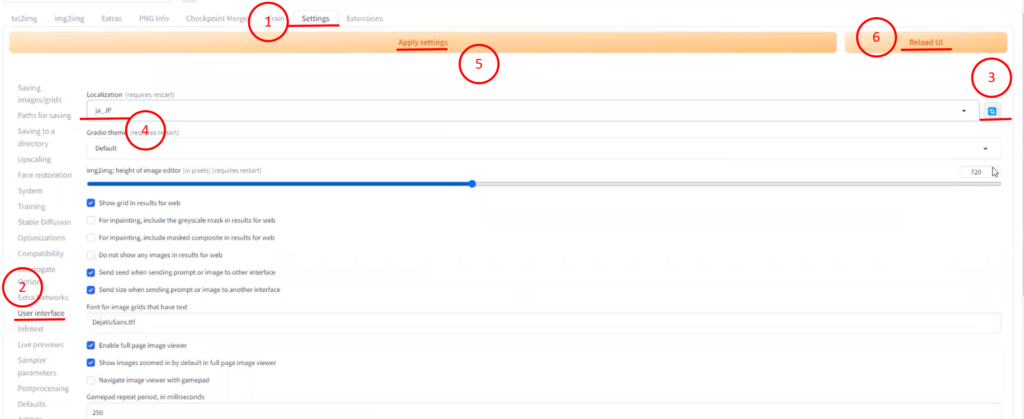
日本語が反映されました!
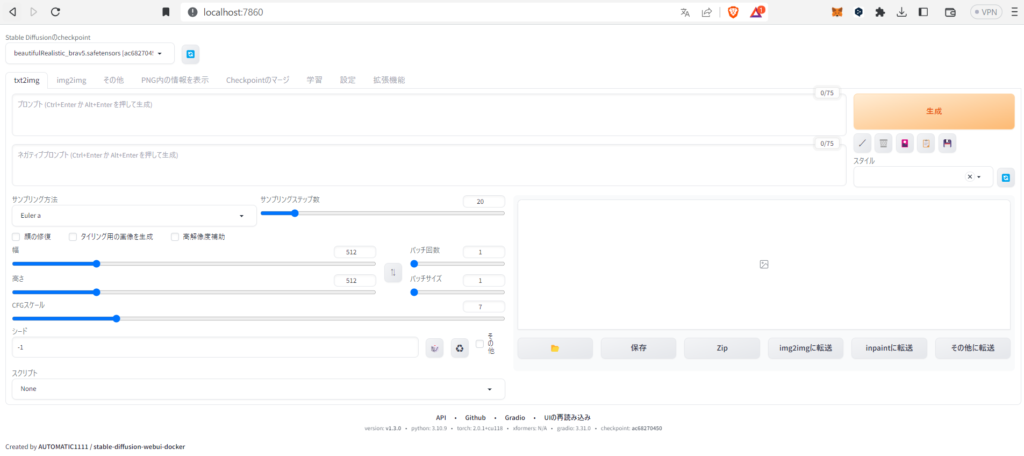
画像を生成してみる
プロンプトに「girl」と入力して、画像生成してみます。
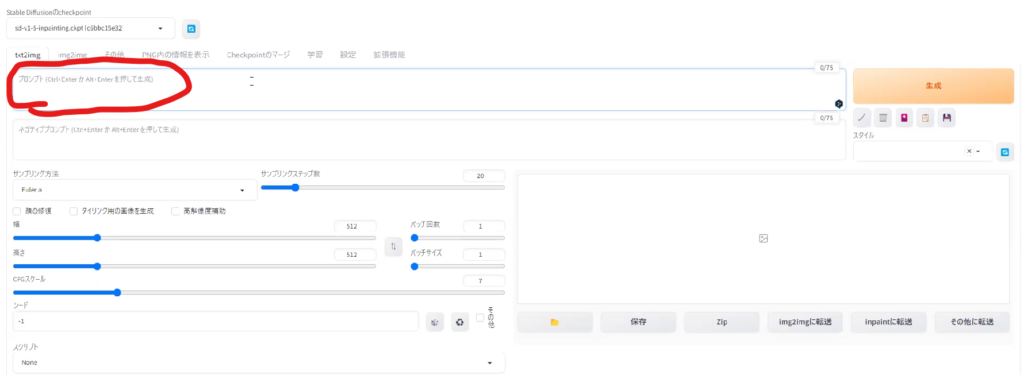
生成できましたね!
CPUで動かしているので4分程度かかりました。

モデルを変更してみる
StableDiffusionにはモデルというモジュールがあって、「使用するモデル」を変更することでタッチが違う画像を作り分けすることができます。
変更方法を記事にまとめています。ぜひ参考にしてみてください。
注意点:メモリ消費のコントロール
CPU版のStableDiffusionでは、CPUだけでなくメモリも多く消費してPCの動作が遅くなります。
メモリの消費量をコントロールする方法を記載しておきます。
上記手順の中で作成した「.wsconfig」ファイルを編集する方法です。
ここではメモリを2GBに変更してみました。
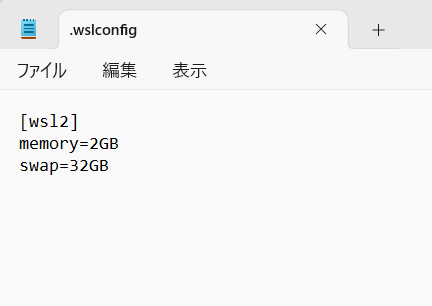
こうすることで、StableDiffusionを少ないメモリで動かすことができます。
デメリットとしては、高画質な画像は作りにくいという点です。
高画質な画像を求めているなら、CPU版ではなくGPUが搭載されたPCでがっつり環境構築する方がオススメです。
手軽にAI・StableDiffusionに触れてみたい方には、CPU版がちょうど良いと思います。
参考にしたサイト