StableDiffusionのモデルごとに最適なプロンプトを確認する方法についての記事です。
モデルに合った効果的なプロンプトの探し方について解説しています。
モデルごとに推奨されるプロンプトがあります。
イチからプロンプトを考えて、試して、変更して、、、となると、大変ですよね。
実はモデルにはサンプルとして推奨されるプロンプトがあります。
モデルを探す
様々なモデルを公開されているサイトがあります。
https://civitai.com にアクセスしましょう。
人物系・アニメ系・風景画など、
この中から好みのモデルを選んで使用することができます。
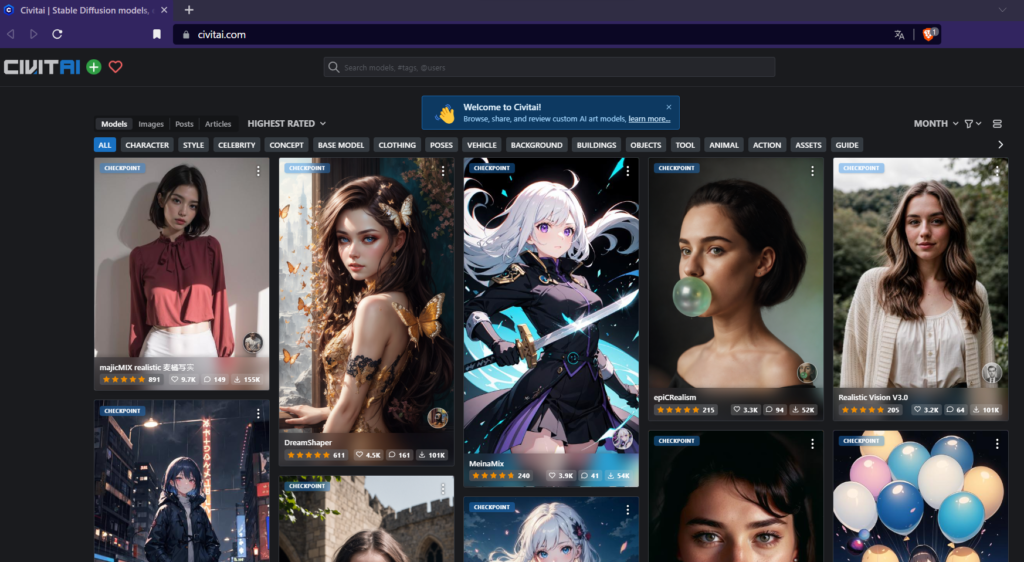
推奨プロンプト情報を確認する
まずは、好みのモデルを探しましょう。
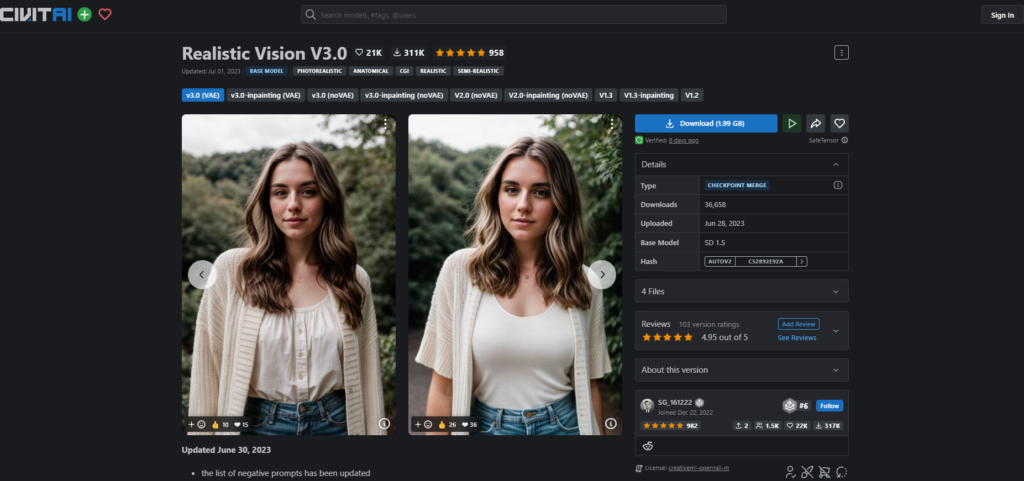
好みのモデルが決まったら、モデルの詳細を見てみます。
このモデルでは、プロンプトとネガティブプロンプトが載っています。
それだけでなく、下部には細かな設定項目パラメータ数値も記載されています。
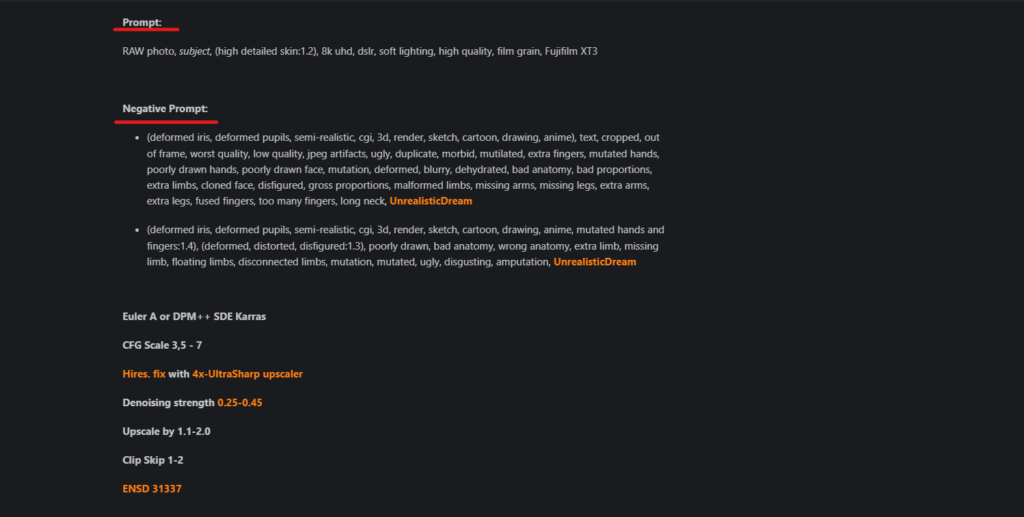
今回のモデルでは、プロンプトの記載がありましたが、
モデルによっては、ネガティブプロンプトだけが記載されていることがありますが、決して残念に思う必要はありません。
使わない方が良いプロンプトが分かれば、避けて考えれば良いので、AIアート生成のヒントは非常に助かります。
事前設定)クリップスキップ設定を表示しておく
StableDiffusionの詳細設定の中で、「クリップスキップ」という設定項目がありますが、デフォルトでは表示されていません。
ですので、事前に表示させておく必要があります。
手順は次の通りです。
①「設定」→「ユーザインターフェース」の画面を開きます。
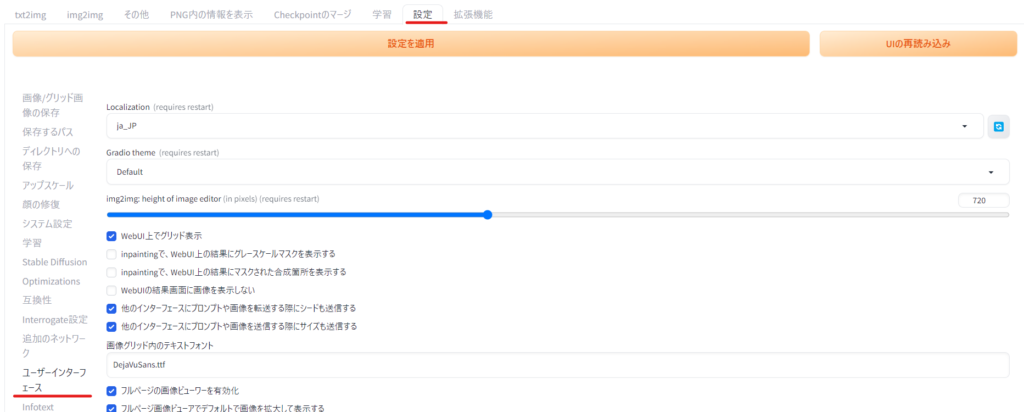
②「クイック設定」の項目で、「CLIP_stop_at_layers」を選択追加します。
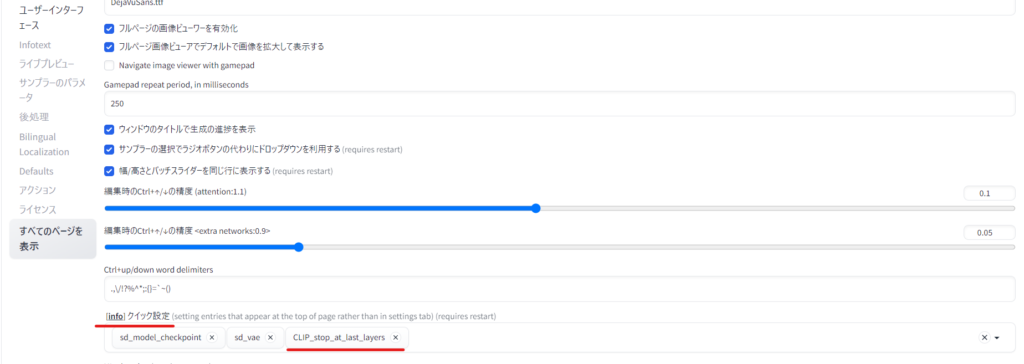
③「設定を適用」→「UIの再読み込み」を押します。
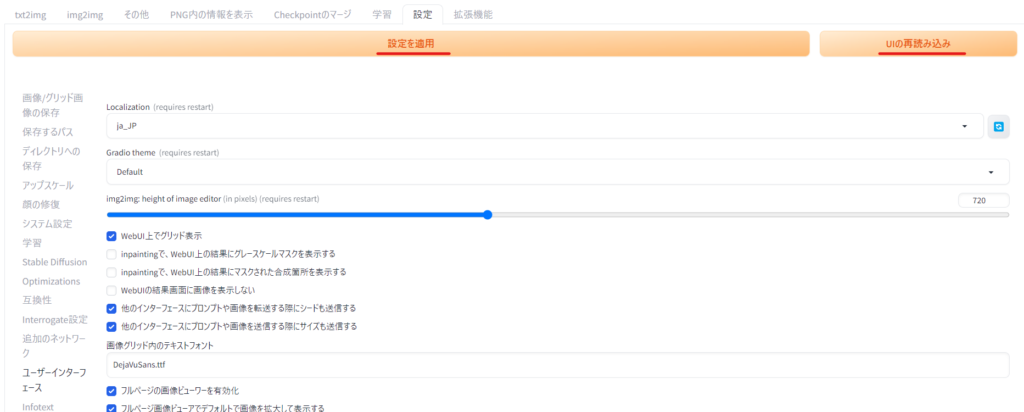
④画面上部に「Clip skip」の項目が表示されました。
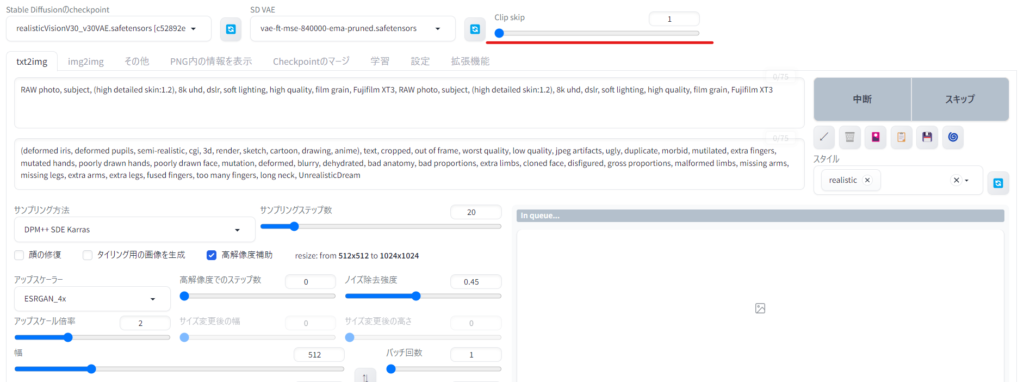
これで表示設定は完了です。
試してみる
実際に試してみましょう。
①②プロンプト、ネガティブプロンプトを入力します。
③サンプリング方式は「DPM++ SDE Karras」にします。「Euler A」でも良いみたいです。
④CFGスケールを「7」にします。
⑤「ESRGUN_4x」にします。
アップスケーラの項目は、4x-UltraSharp という選択肢が無かったので、
今回は「ESRGUN_4x」を選びました。
⑥ノイズ除去強度を「0.45」にします。
⑦アップスケール倍率を「2」にします。
⑧クリップスキップを「1」にします。
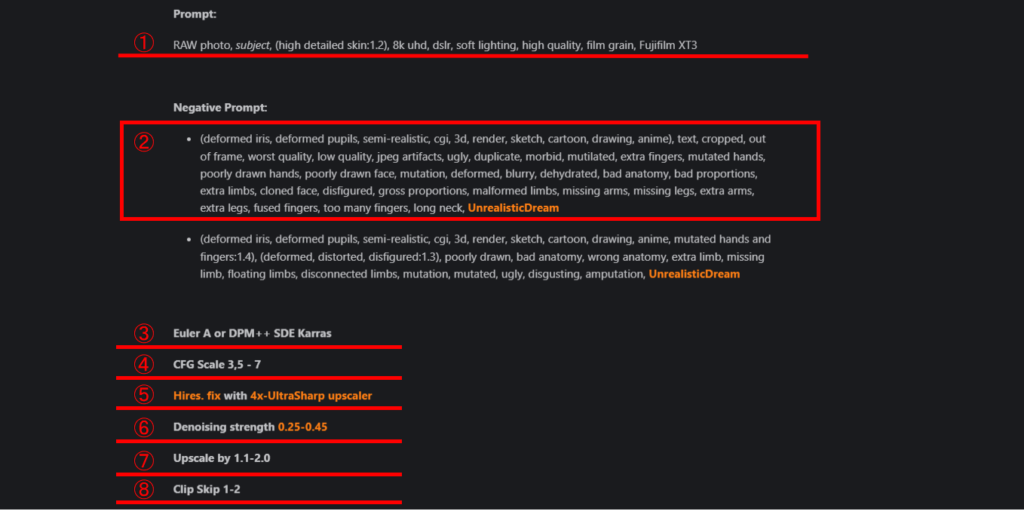
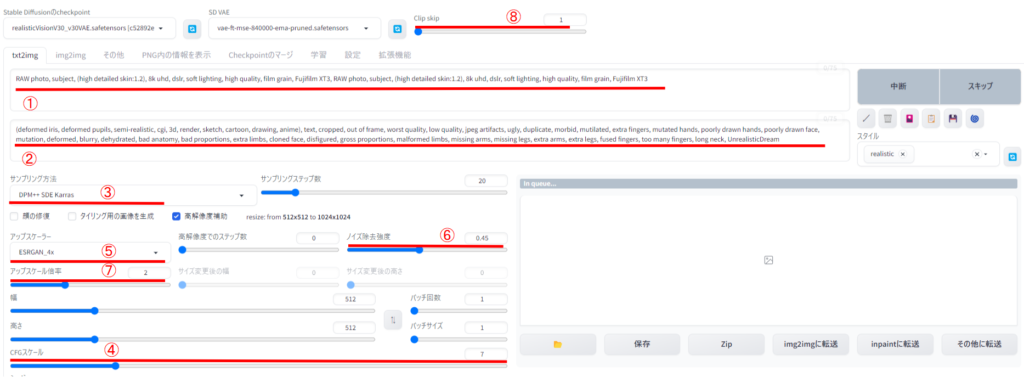
では実行してみましょう。
ちなみに、今回アップスケールを実行しているので、結構時間がかかります。
GPUという画像処理に特化したプロセッサが搭載されたPCでも十数分かかると思われます。
私はノートPCでCPUで実行する環境なので、30分経っても終わりませんでした。
そして、生成された画像はこちら。

結構いい感じで、リアルな仕上がりになりました。
まとめ
モデルを利用するときは、推奨されるプロンプト情報の確認方法をまとめました。
知っているのと知らないとでは効率が全く変わってきます。
なぜなら、最適なプロンプトを見つけ出すまでに結構時間がかかってしまう為です。
ですので、推奨プロンプトを活用することで遠回りせずに、最短距離で欲しいAI画像を生成できるようになります。
そしてこのまま使うのではなくて、プロンプトを独自にカスタマイズして自分好みの作品にブラッシュアップしていきましょう。
ぜひ試してみてくださいね。



