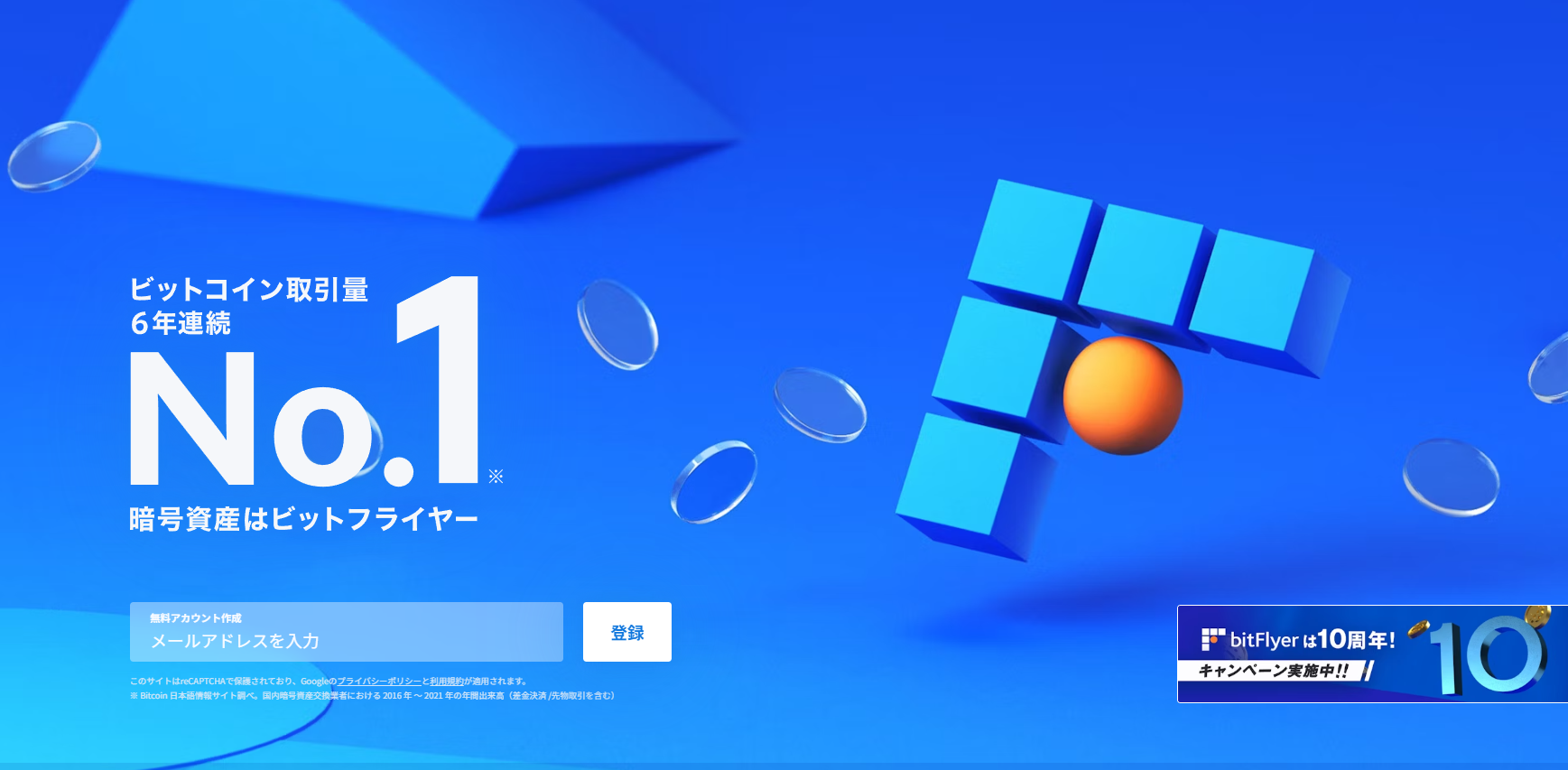暗号資産取引所の口座開設~ウォレットの作成までのやり方を解説します。
この記事では、bitFlyer(ビットフライヤー)の口座を開設して、暗号資産(イーサ,ETH)を購入する流れで記述します。
あなたがもしイーサ(ETH)ではなく、ビットコイン(BTC)が買いたいのであれば、その部分を読み替えて頂ければと思います。
4つのステップで完了します。
早速見ていきましょう。
暗号資産取引所のアカウントを作成
認証用URLを取得
bitFlyer(ビットフライヤー)サイトにアクセスします。
新規登録ボタンを押します。
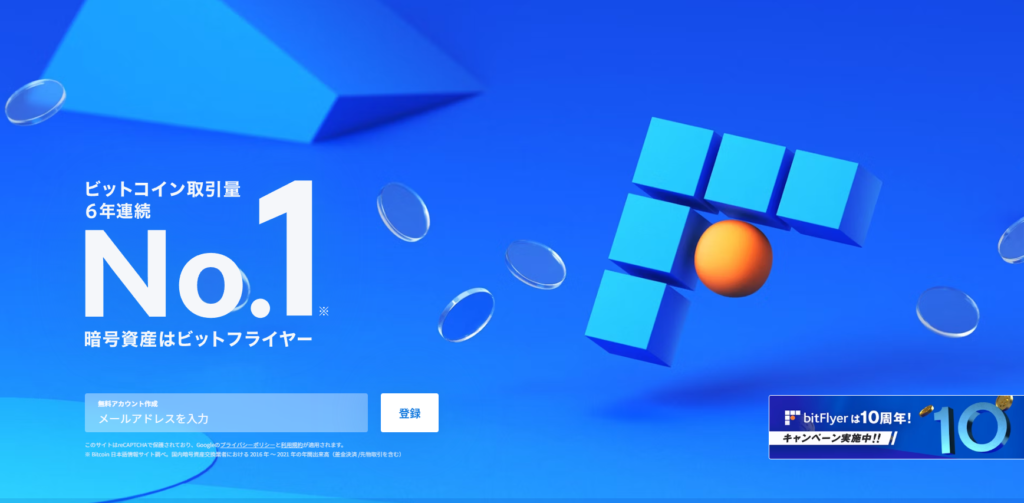
メールアドレスを入力し、無料で登録するを押します。
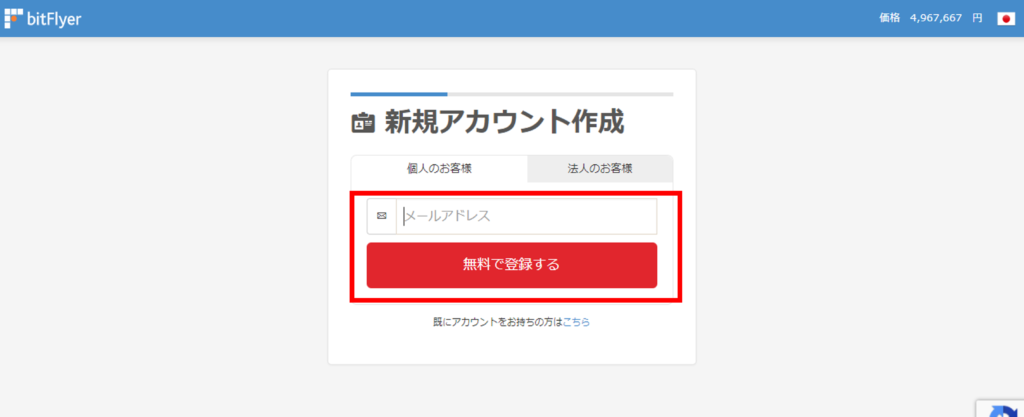
bitFlyerからメールが届くので、本文記載のURLにアクセスします。
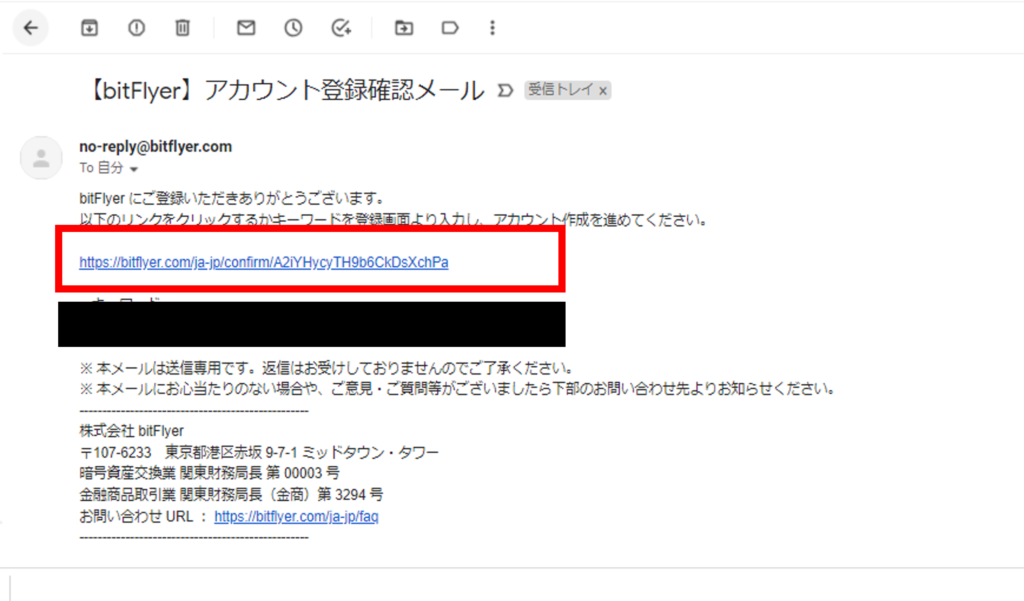
基本情報を登録
パスワードを登録します。
9文字以上の文字数にします。アルファベット小文字と大文字、数字、記号のうち最低2種類を組み合わせましょう。
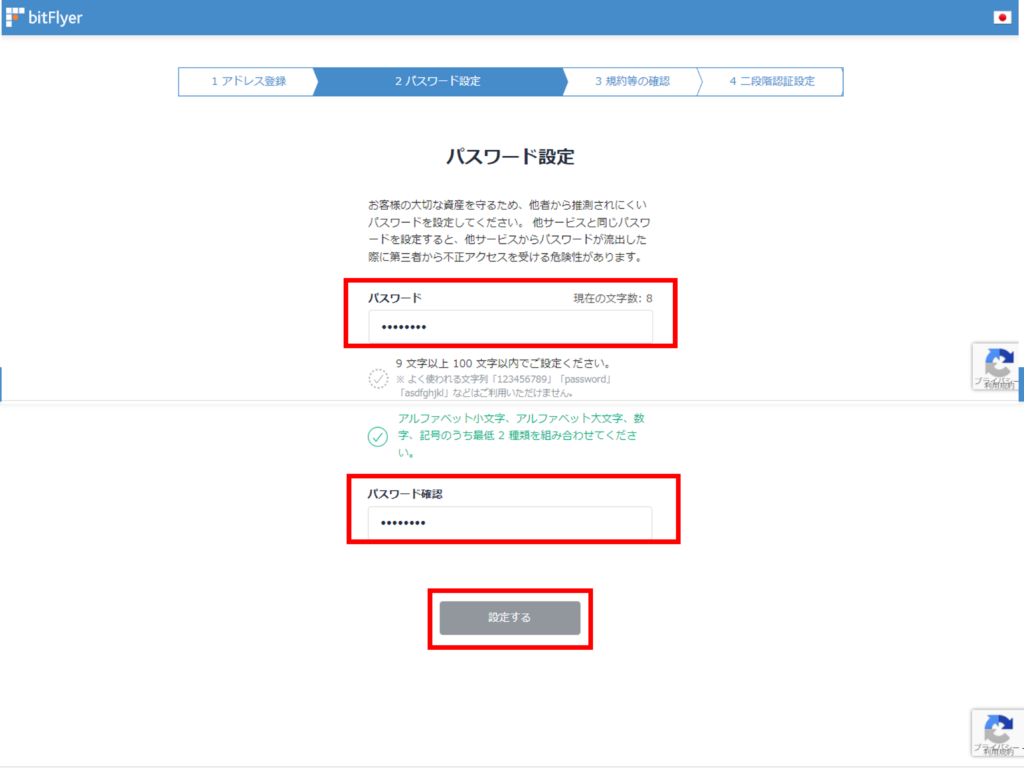
同意事項にチェックをつけて、先に進みましょう。
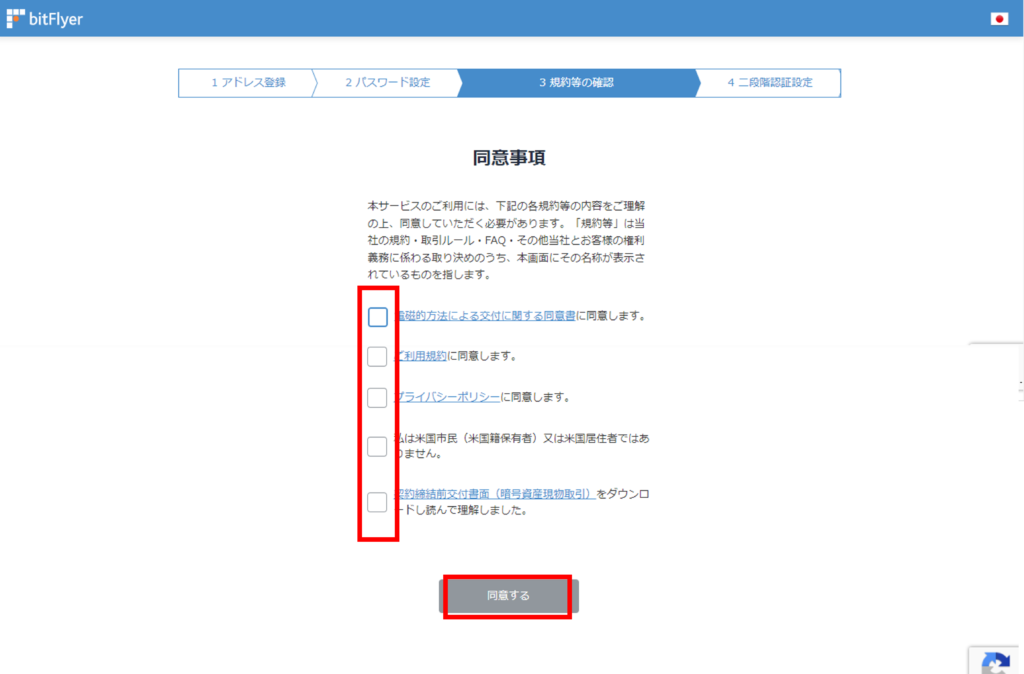
二段階認証設定
2段階認証設定を行ないます。
認証アプリを使って設定することが推奨されていますので、指示に従います。
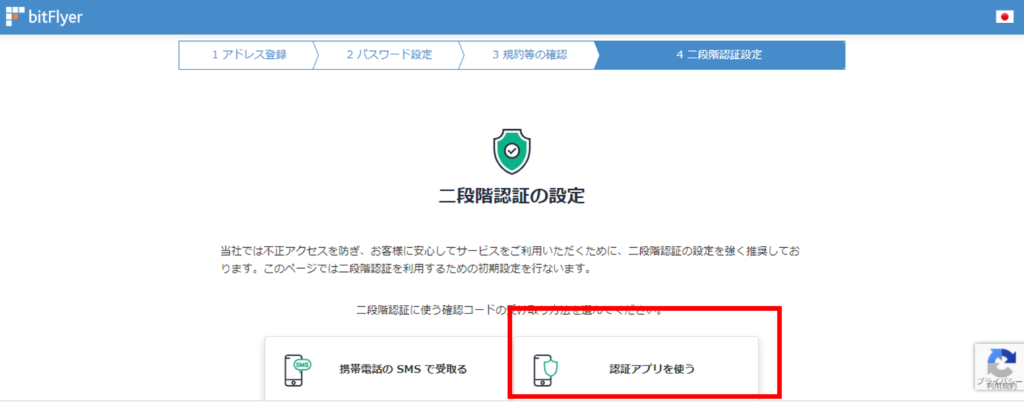
様々な認証アプリがありますが、ここではGoogle認証アプリを使って進めます。
なお、スマホにGoogle認証アプリを入れておく必要がありますので、まだ入れたことがない方はこのタイミングでインストールしておきましょう。
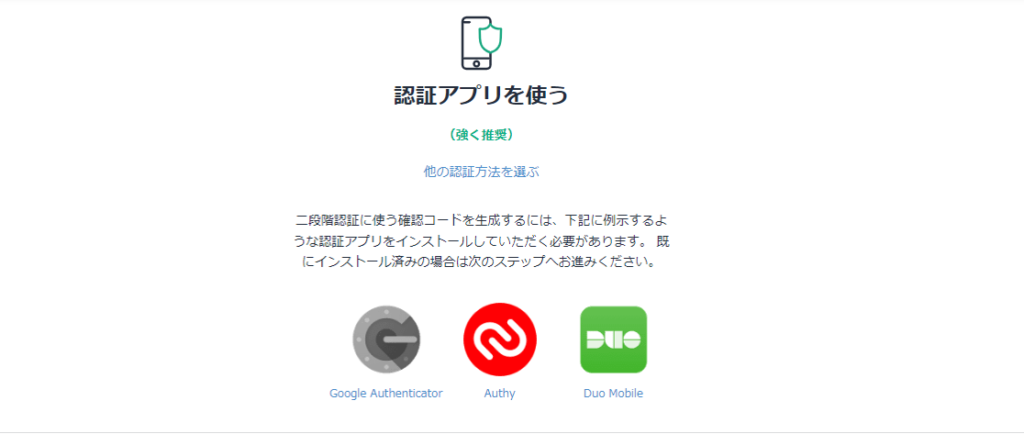
QRコードが表示されました。
スマホにインストールしたGoogle認証アプリからQRコードを読み込みます。
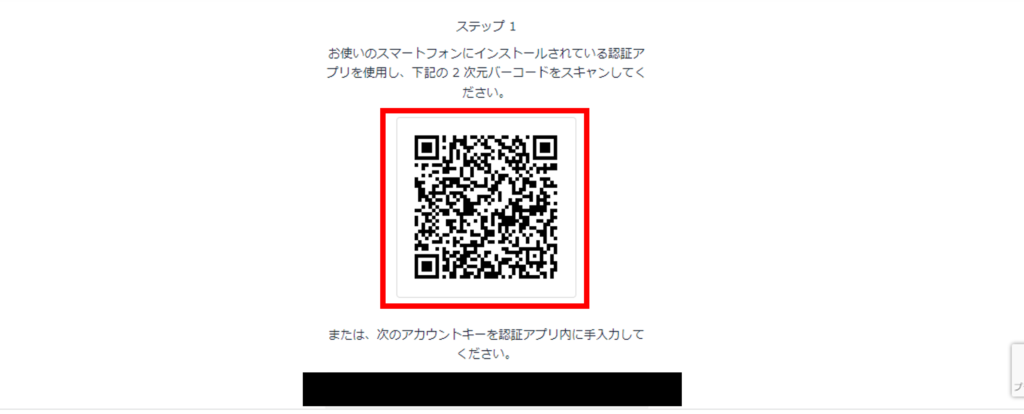
読み込みに成功するとスマホ画面上に6桁の数字が表示されます。
この数字を認証コード入力欄に打ち込みます。
認証コードは30秒ほどで更新されますので素早く対応しましょう。
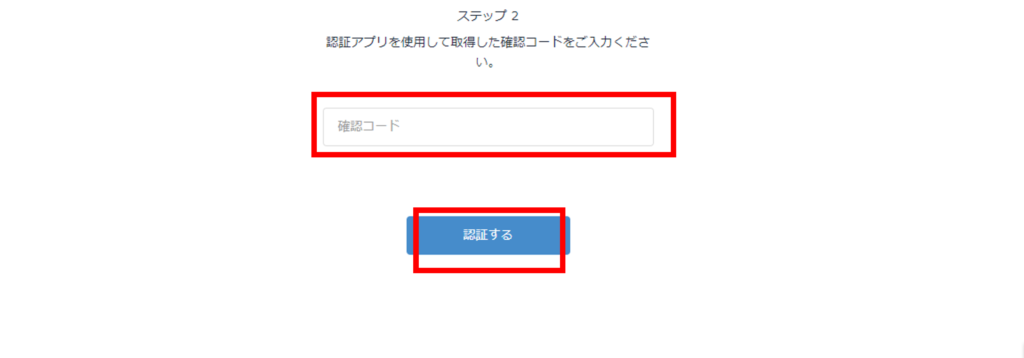
二段階認証を使用する項目を選択します。
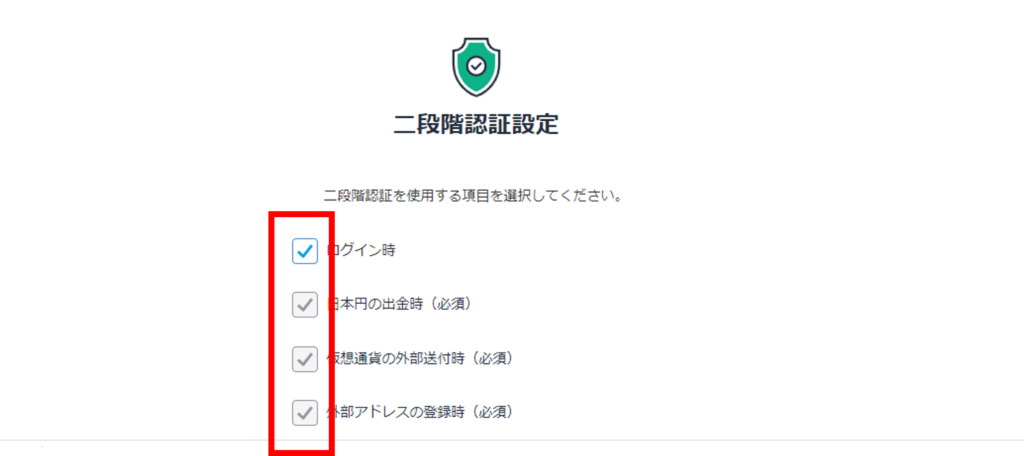
本人確認書類をアップロード
本人確認手続きを行ないます。
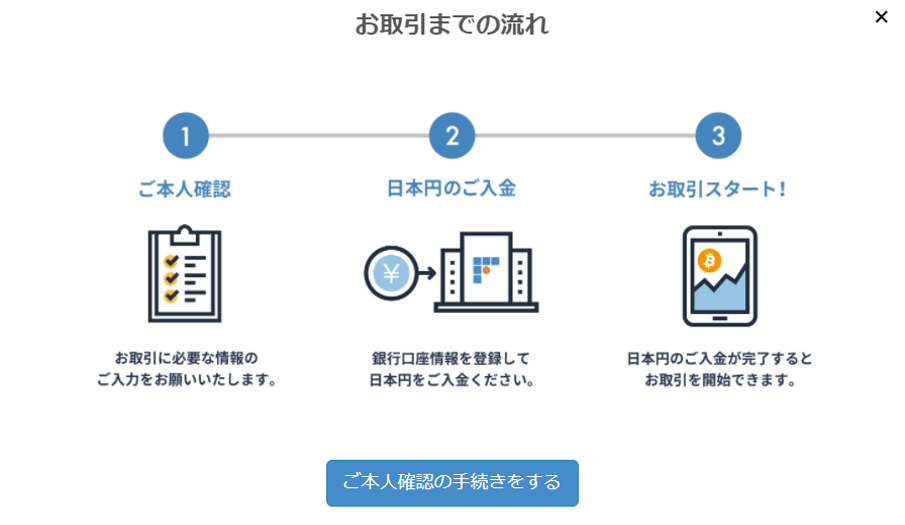
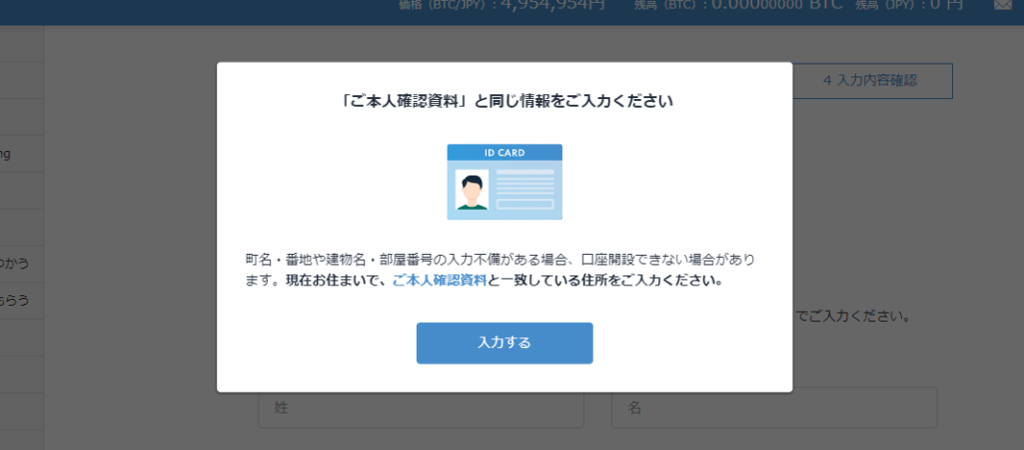
本人基本情報を入力します。
氏名・性別・生年月日を入力します。
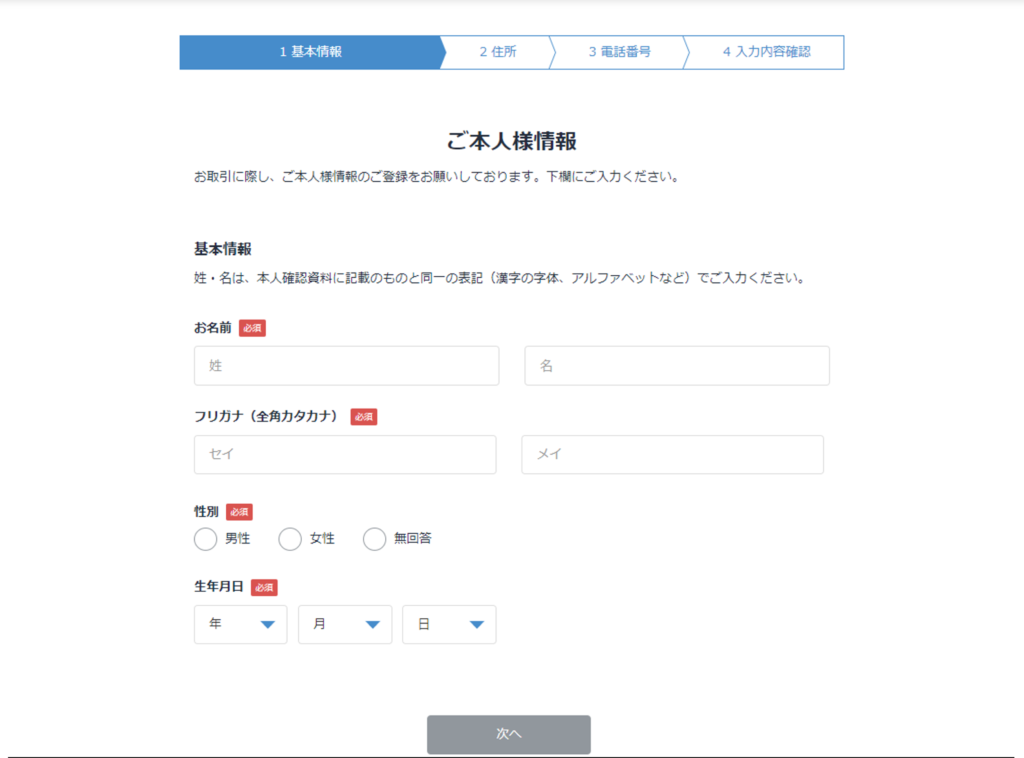
次に、住所を入力します。
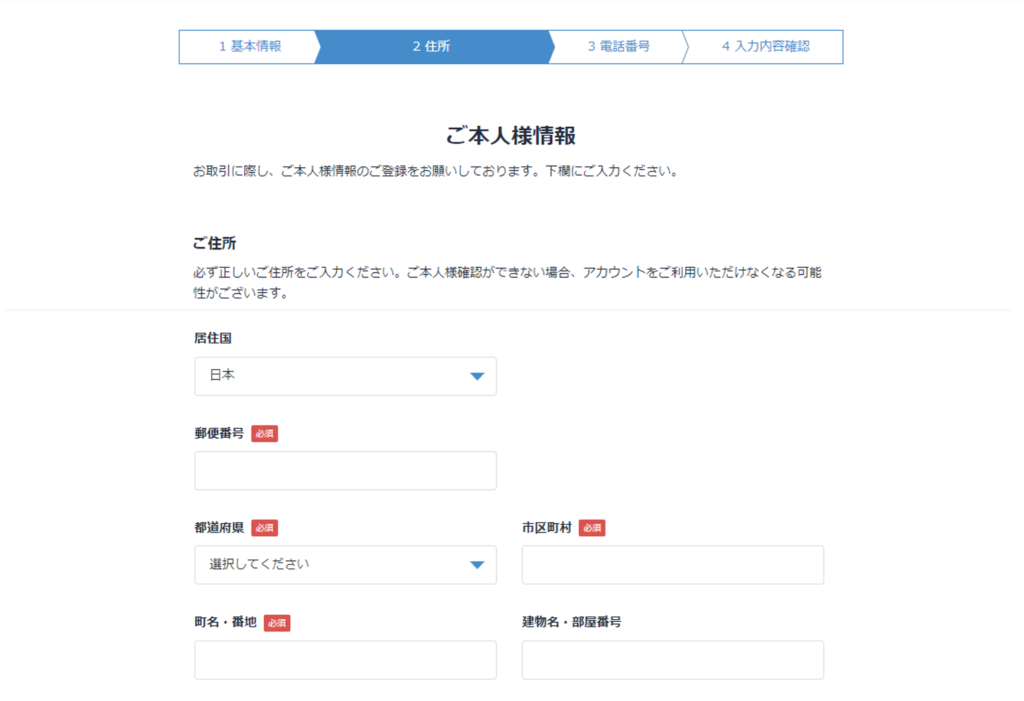
電話番号を入力します。
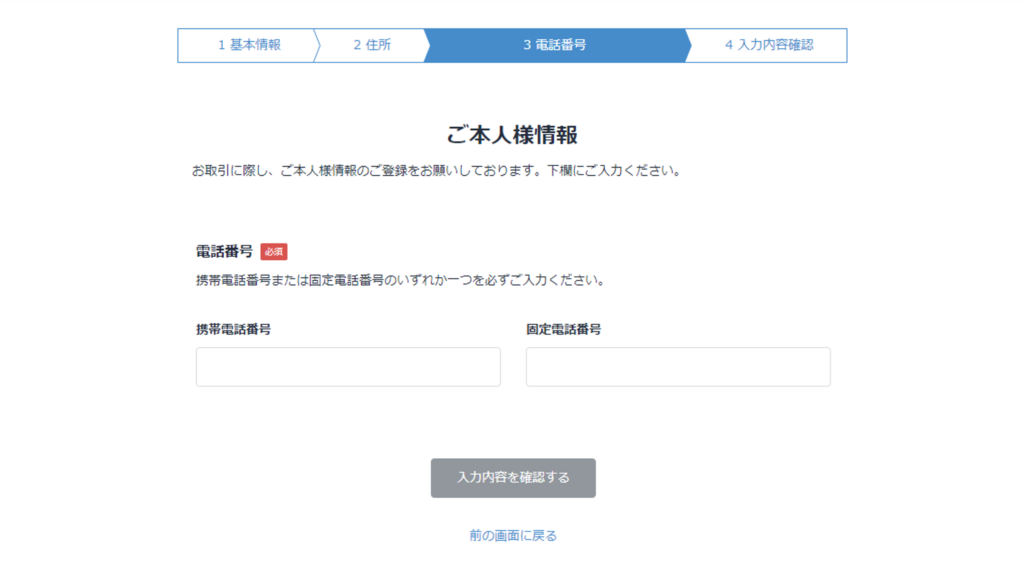
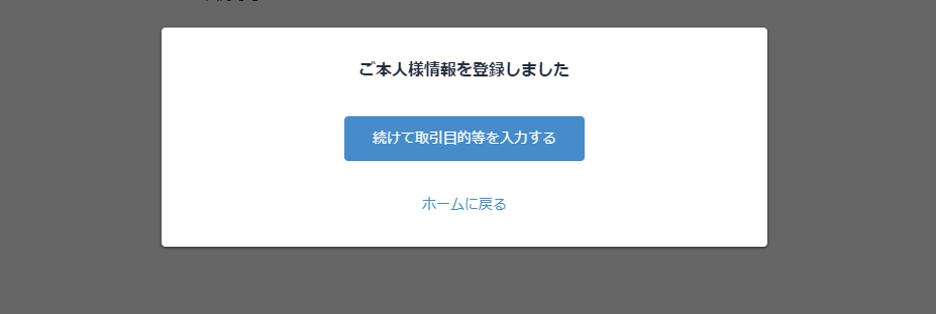
取引目的の確認を行ないます。
画面に従って質問に答えていきます。
職業や年収、取引目的が聞かれます。
入力が完了すると、下記のように登録完了のメッセージが表示されます。
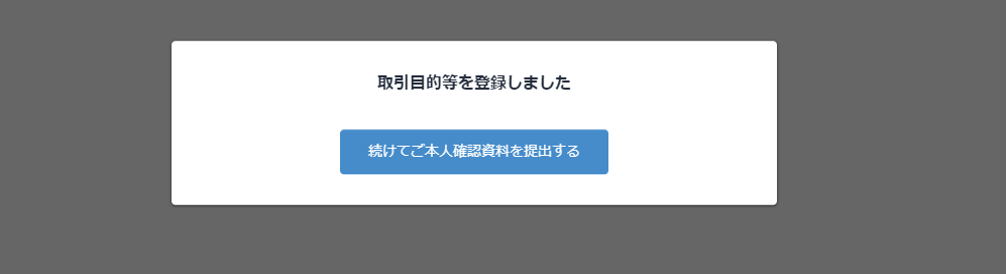
本人確認書類の提出を行ないます。
ここからは、スマホでの操作がメインになってきます。
クイック本人確認を選択します。
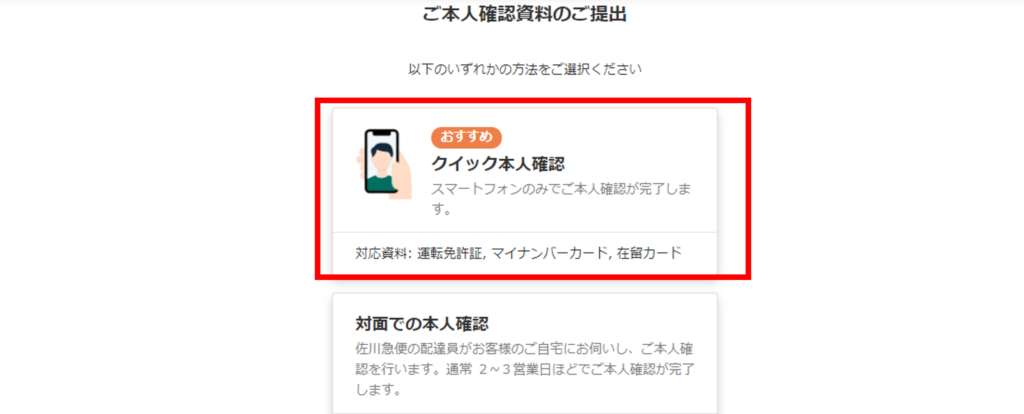
QRコードが表示されますので、ご自身のスマホで読み取ります。
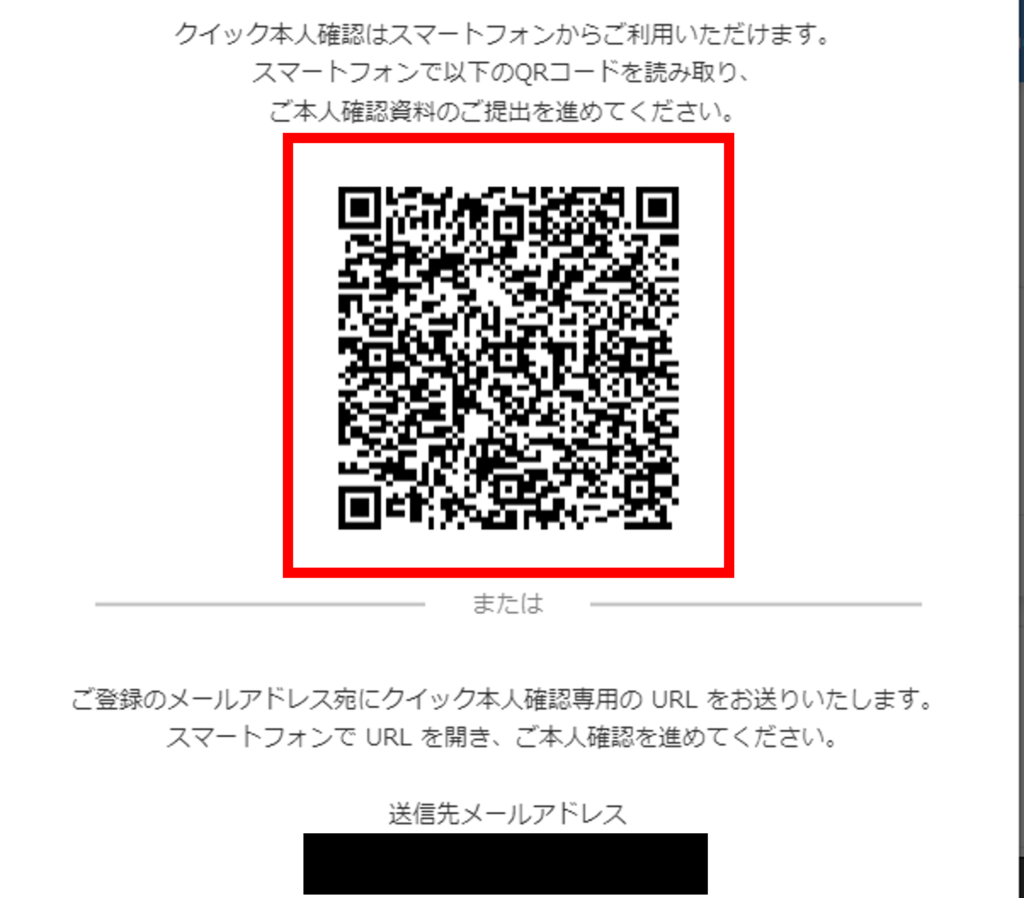
本人確認書類を選択して、次へを押します。
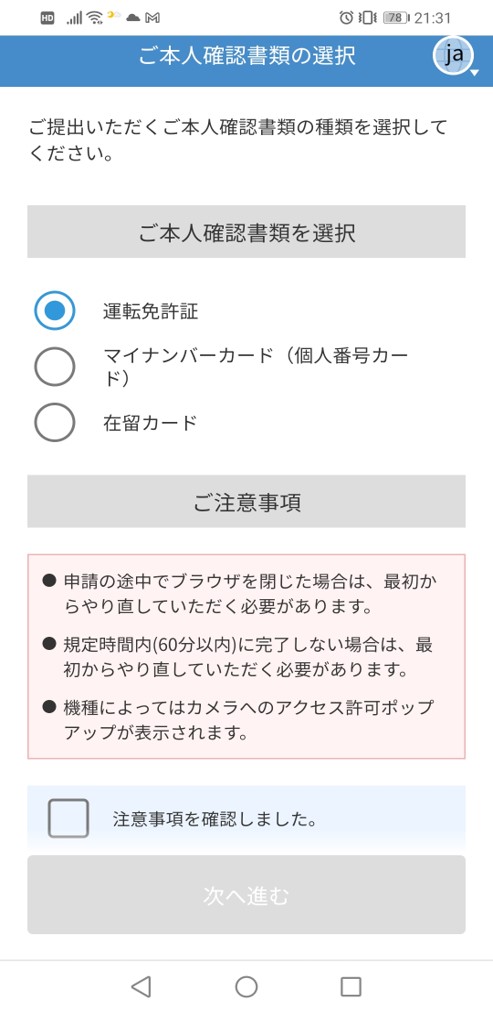
本人確認書類を指示に従い撮影していきます。
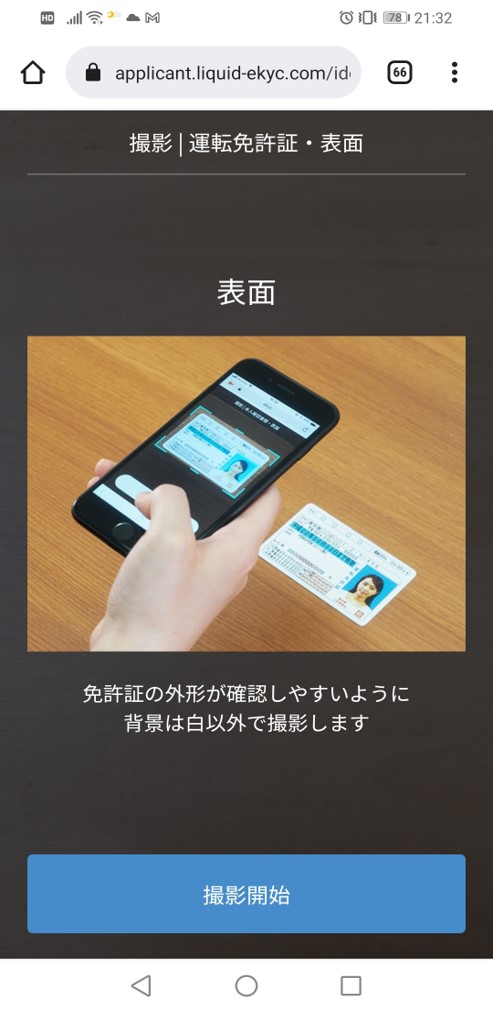
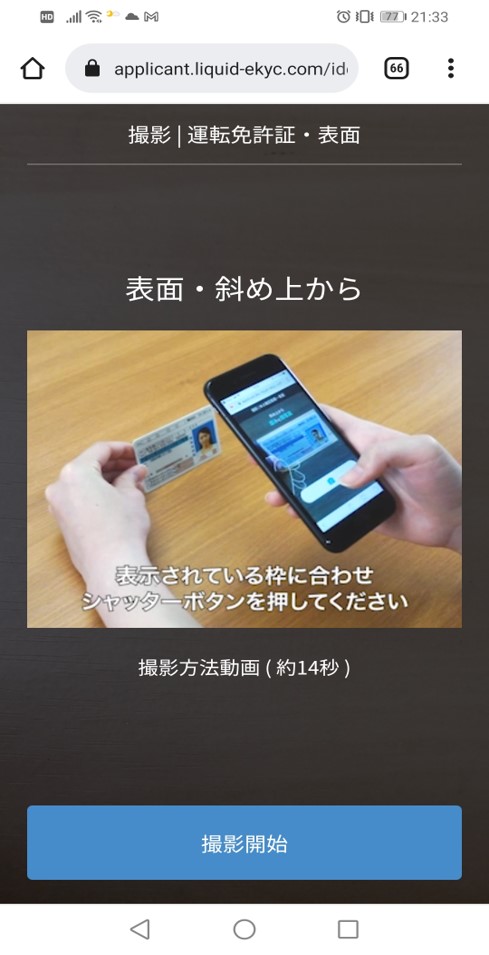
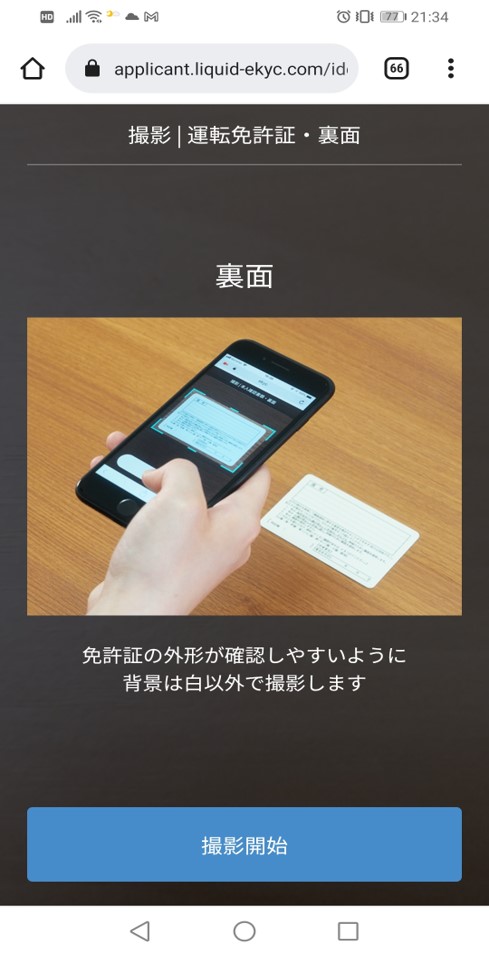
顔認証を行ないます。
指示に従い、顔を撮影します。
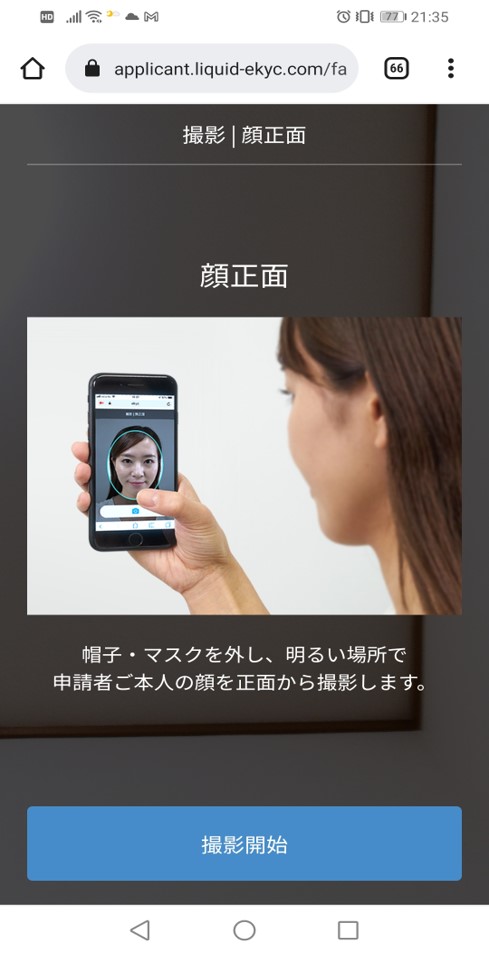
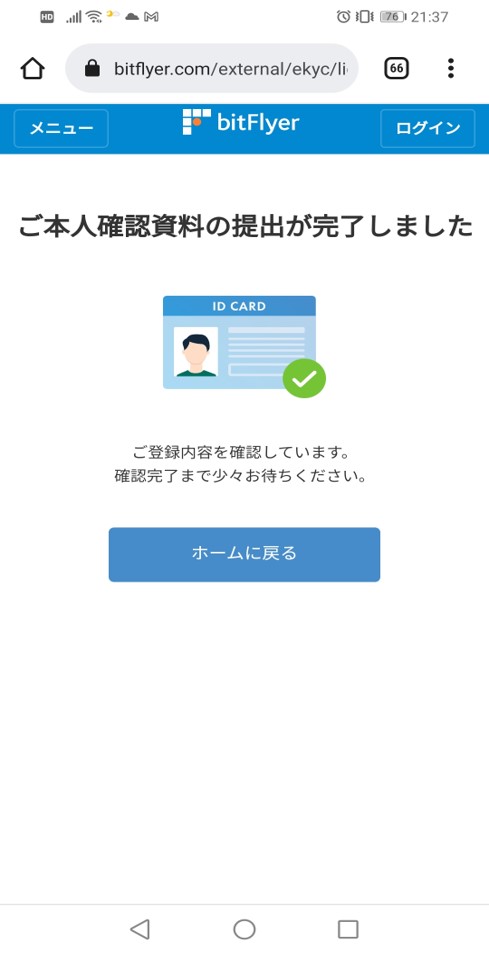
手続きのステータスの確認方法
ログイン後のサイトトップ画面で手続き状況がわかるようになっています。
承認されるまで時間がかかるので待ちましょう。
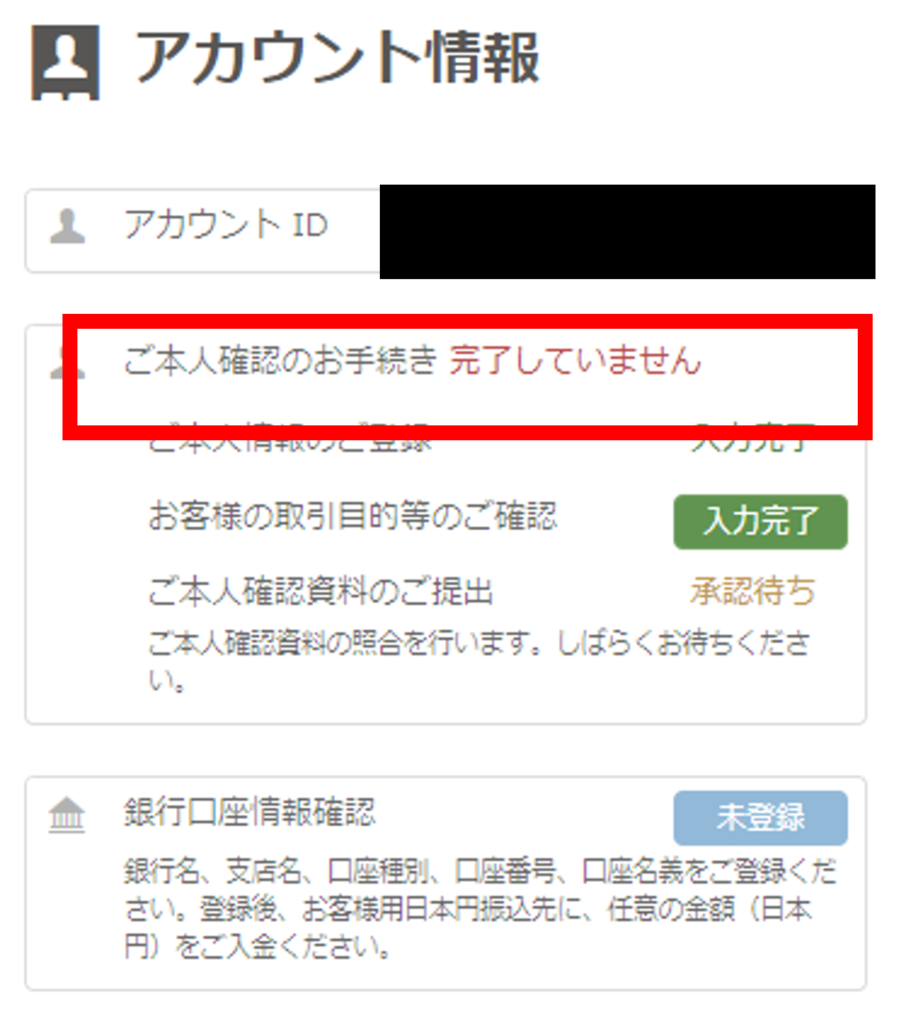
銀行口座情報を登録
アカウント情報で銀行口座情報欄があります。
この未登録ボタンを押しましょう。
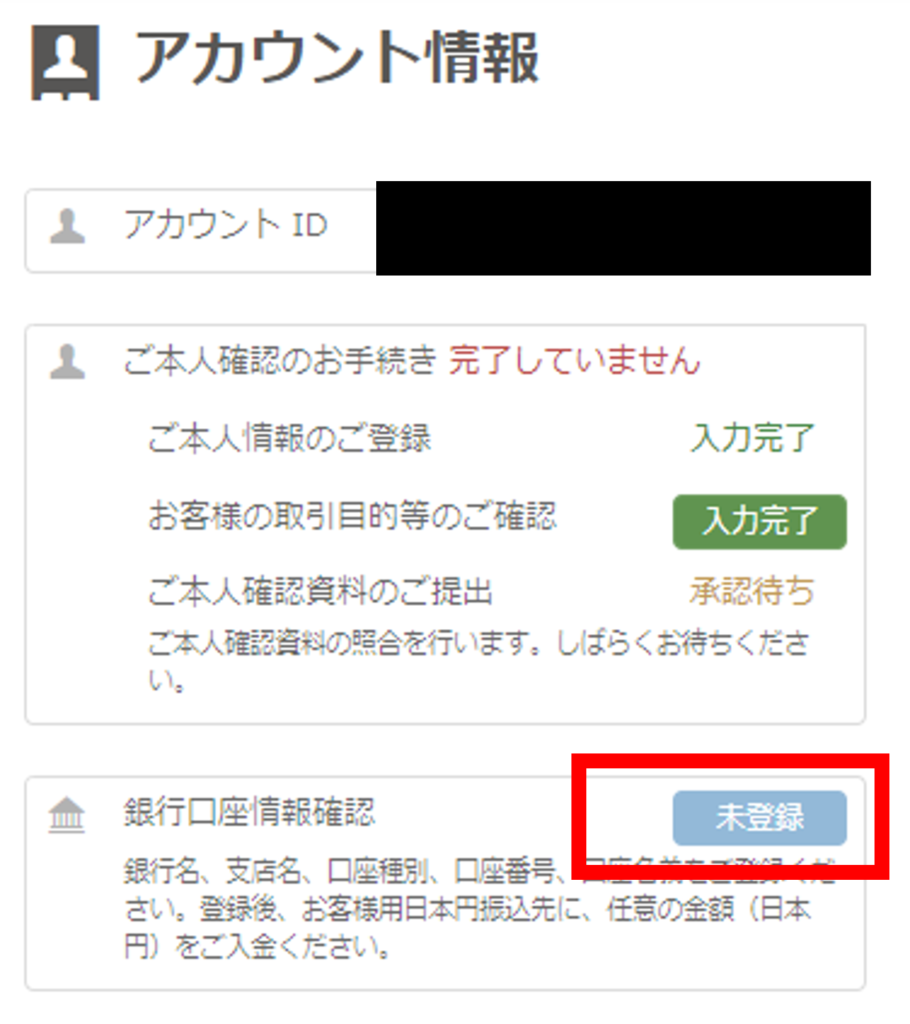
登録する口座情報を入力します。
名義の入力間違いにご注意ください。
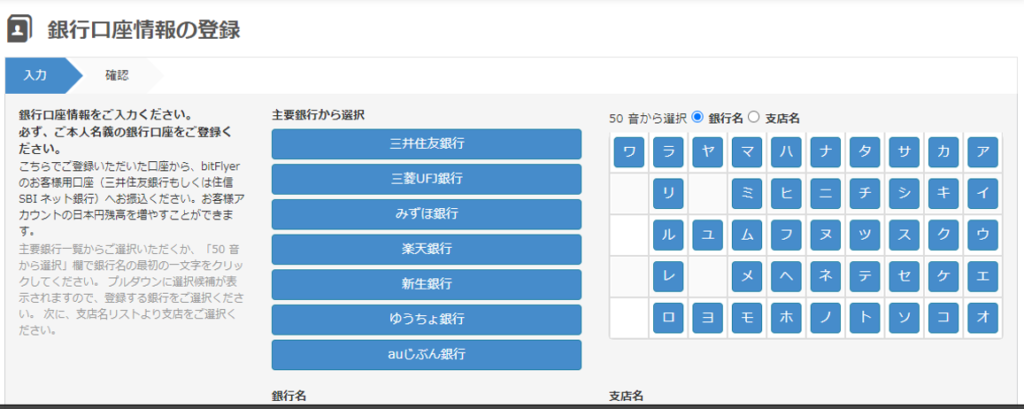
登録が完了すると下記メッセージが表示されます。
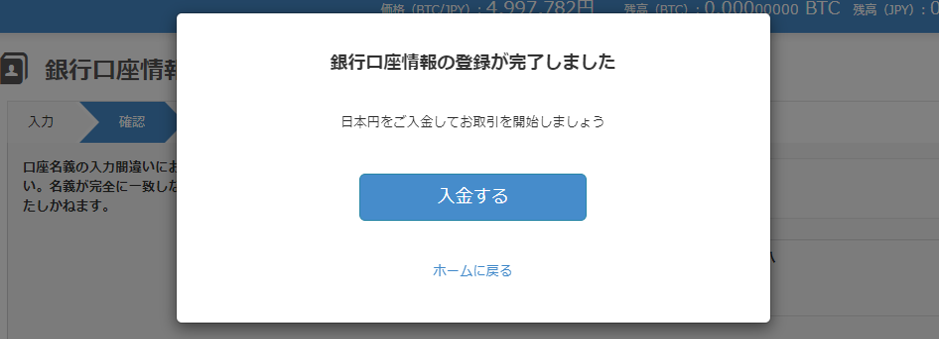
本人確認手続きが完了したら入金が出来るようになります。
そうなったら次へ進みましょう。
私の場合、本人確認は翌営業日には承認されました。
仮想通貨取引所への入金とイーサリアム購入
初めて取引を開始する場合に、まずは円の入金を行います。
円入金の手順を解説していきます。
入金先情報の確認
bitFlyer(ビットフライヤー)サイトログイン後、「設定」を押しましょう。
「お客様用日本円振込先」欄に入金先情報が記載されています。
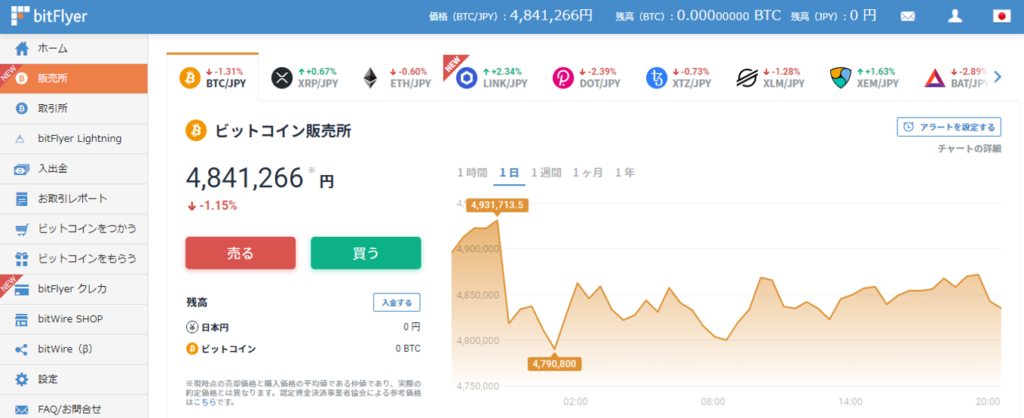
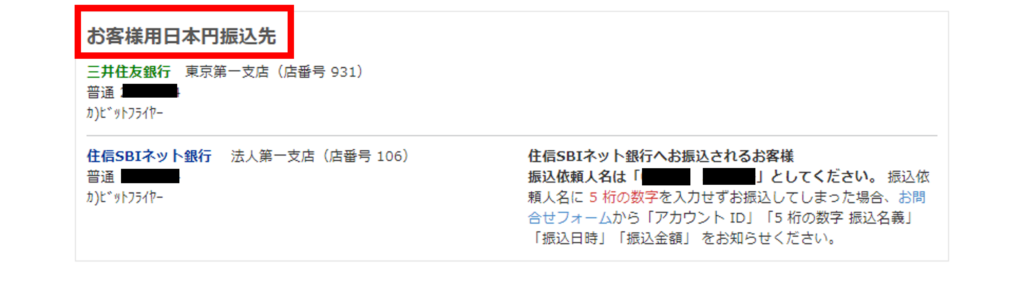
振込元から振込操作
先ほど確認した入金先情報へ振込を行ないましょう。
間違いがないように十分にご注意ください。
ネットバンキングでの送金だと楽ですね。
振込元金融機関から振込完了連絡メールが来ていることを確認しましょう。
■「住信SBIネット銀行」を利用される方への注意点として
振込人名義に「5桁数字」+「氏名」という組み合わせになっています。
振込を行う際は、振込人を上記の表記を入力するようにしてください。(間違わないよう十分にご注意ください)
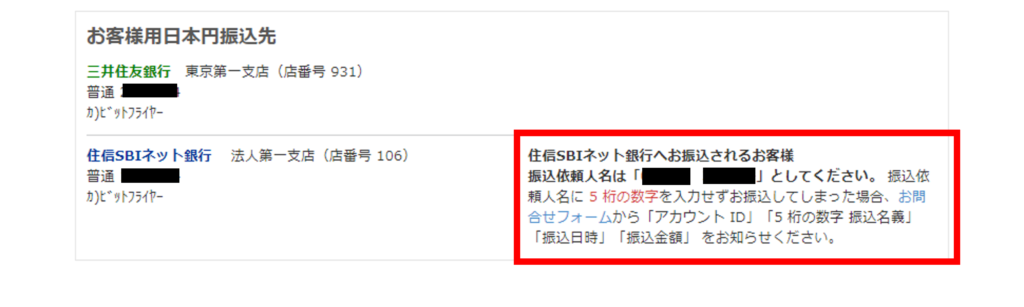
入金の完了確認
bitFlyer(ビットフライヤー)サイト上部の残高を確認します。
私の場合、2000円をネットバンクで入金を行ないました。5分ほど待てば画面に残高が表示されたことを確認できました。
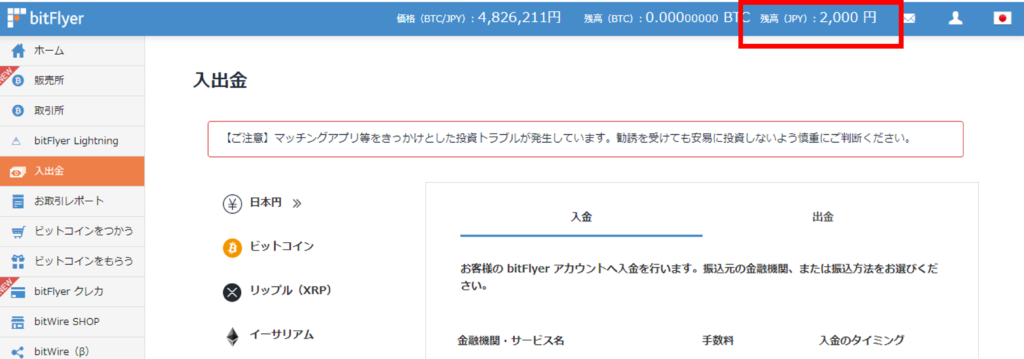
イーサリアム購入手順
ホーム画面の「販売所」→「ETH/JPY」タブ→「買う」のボタンを押しましょう。
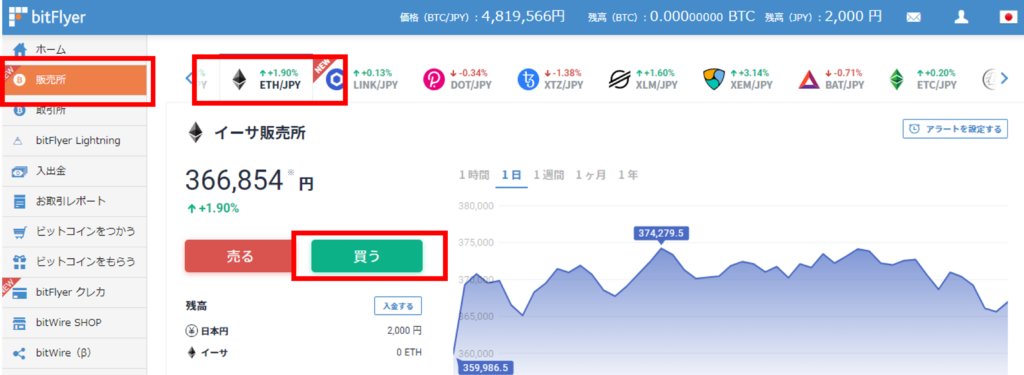
購入したい金額を円単位で入力します。入力したら買い注文ボタンを押しましょう。
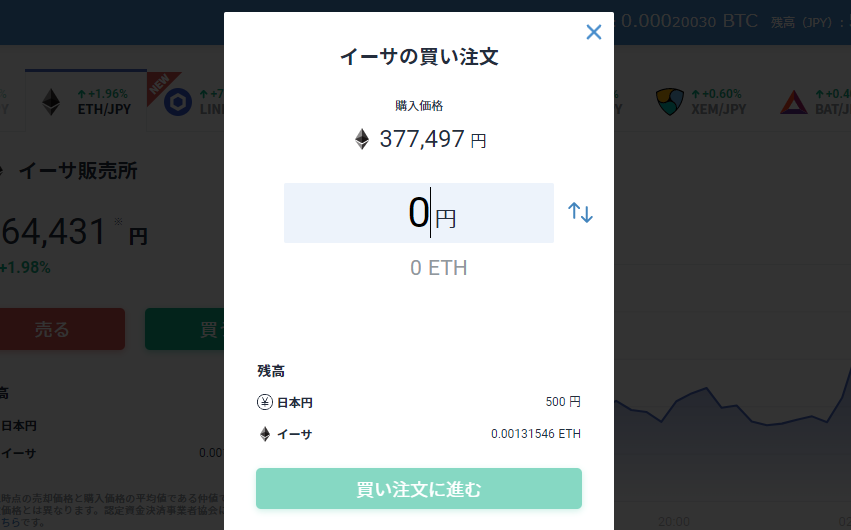
確認画面が表示されますので、確定ボタンを押しましょう。完了画面が表示されます。
購入できました。簡単ですね。
購入したイーサリアムの確認
下記画面でイーサが反映されていることを確認しましょう。
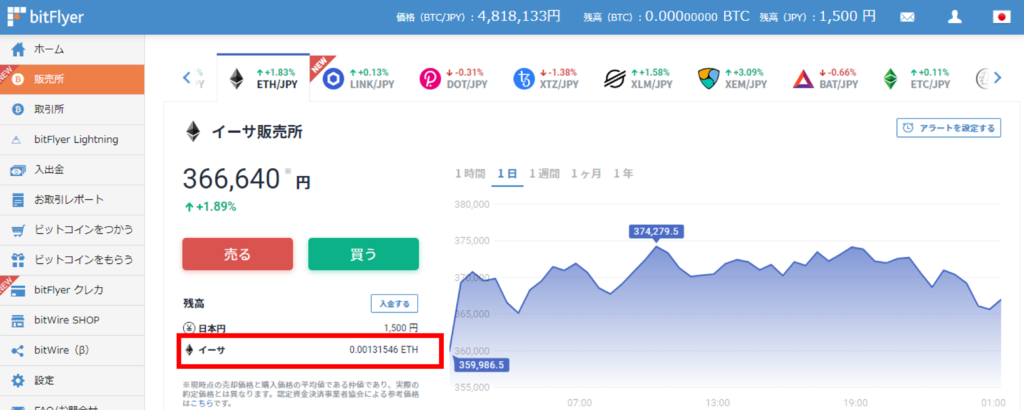
ウォレットを作成
Metamaskとは、仮想通貨を入れておく財布のイメージです。
仮想通貨を使ってNFTアートやゲームアイテムを売買する際に必要になります。
metamaskのインストール手順を解説していきます。
Metamaskをchromeにインストール
前提として、PCでの操作として記載します。
Metamaskサイトにchromeでアクセスしましょう。
「chrome」を選択し、「Install MetaMask for Chrome」を押しましょう。
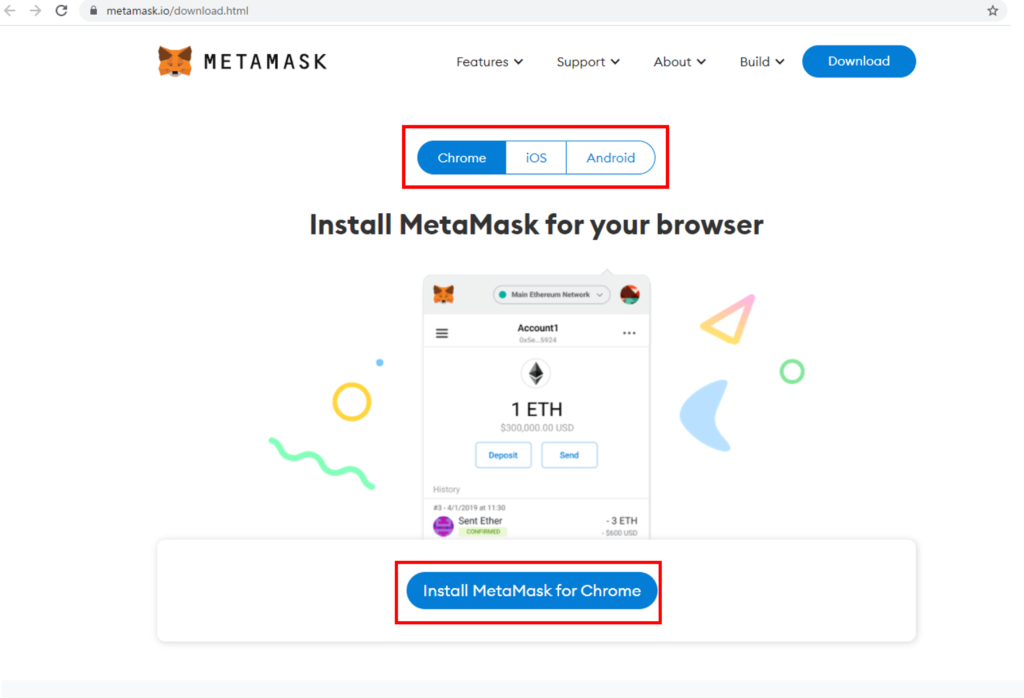
Chromeウェブストア画面で、「Chromeに追加」ボタンを押しましょう。
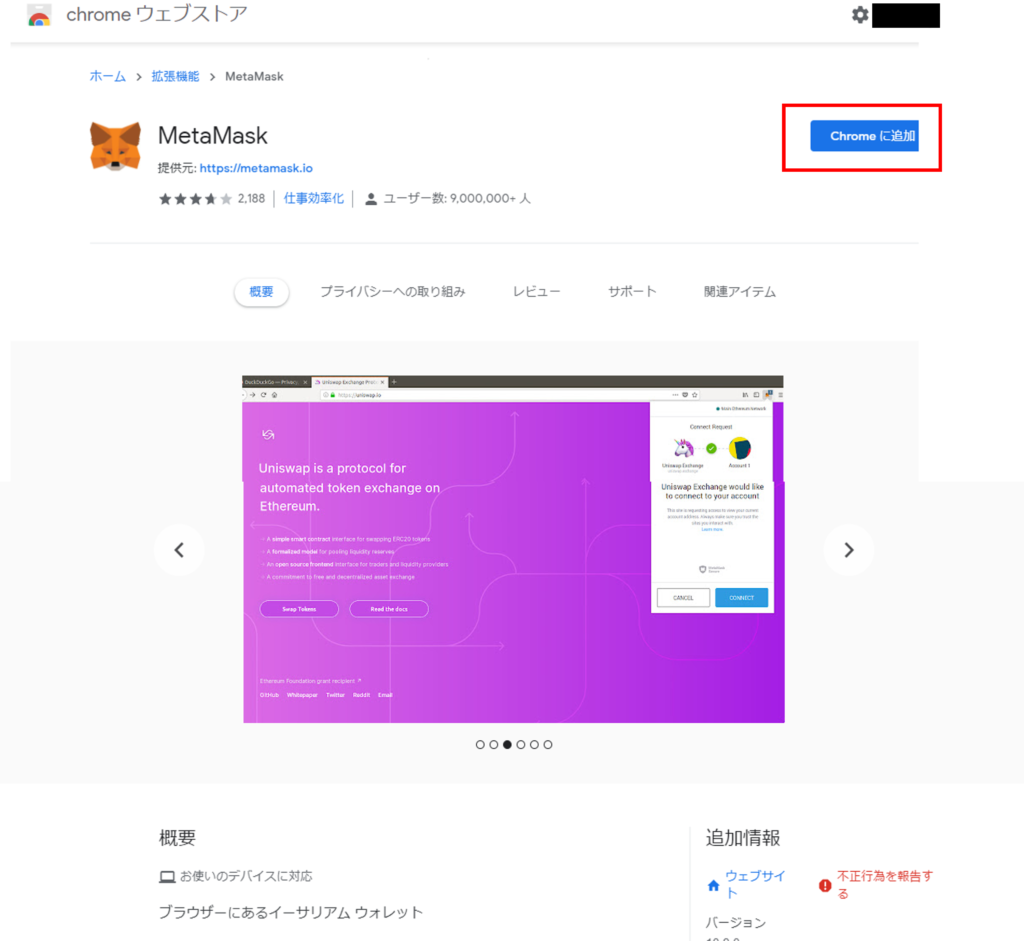
アクセス許可確認画面が表示されます。「拡張機能を追加」を押しましょう。
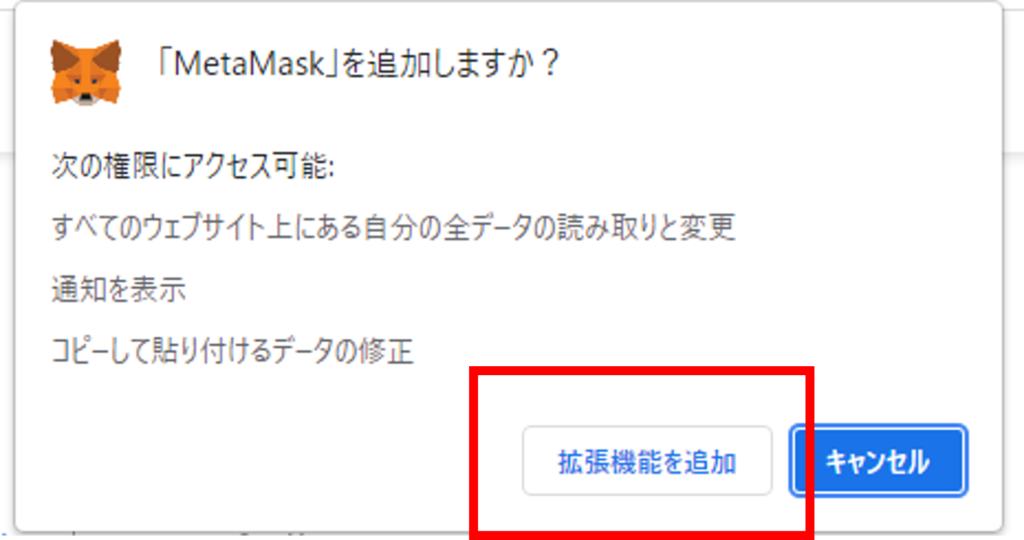
ようこそ画面が表示されます。
「お会いできてうれしいです。」ですって。こちらも楽しくなってきますね。
開始ボタンを押しましょう。
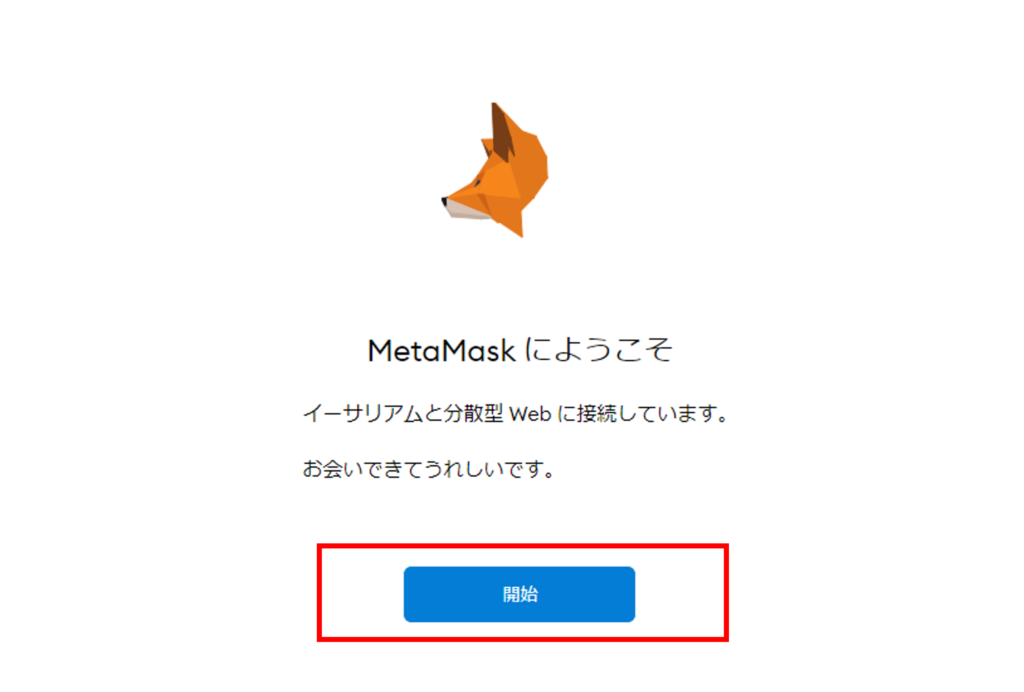
ウォレットの作成
ウォレットを作成していきましょう。
「ウォレットの作成」ボタンを押しましょう。
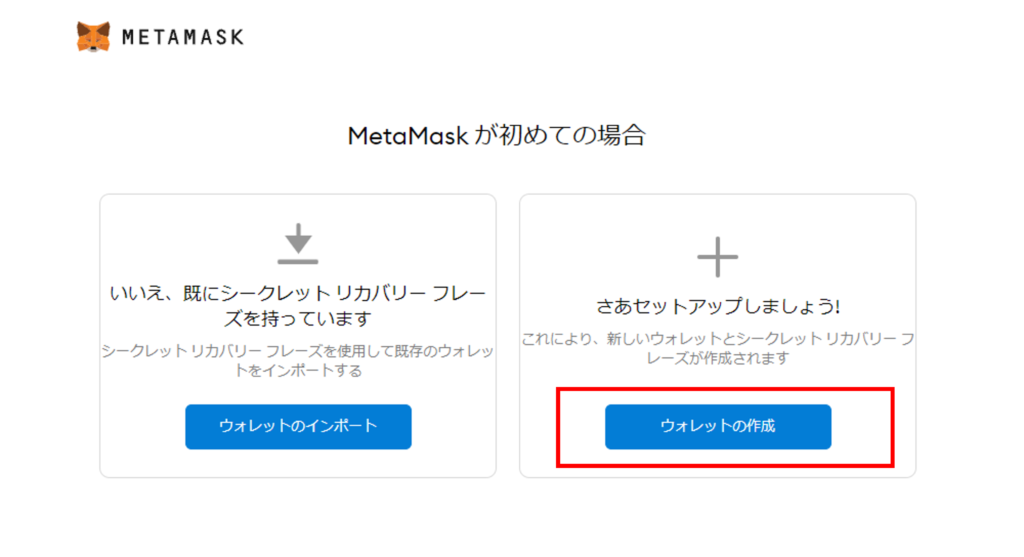
下記画面が表示されたら、「同意します」ボタンを押しましょう。
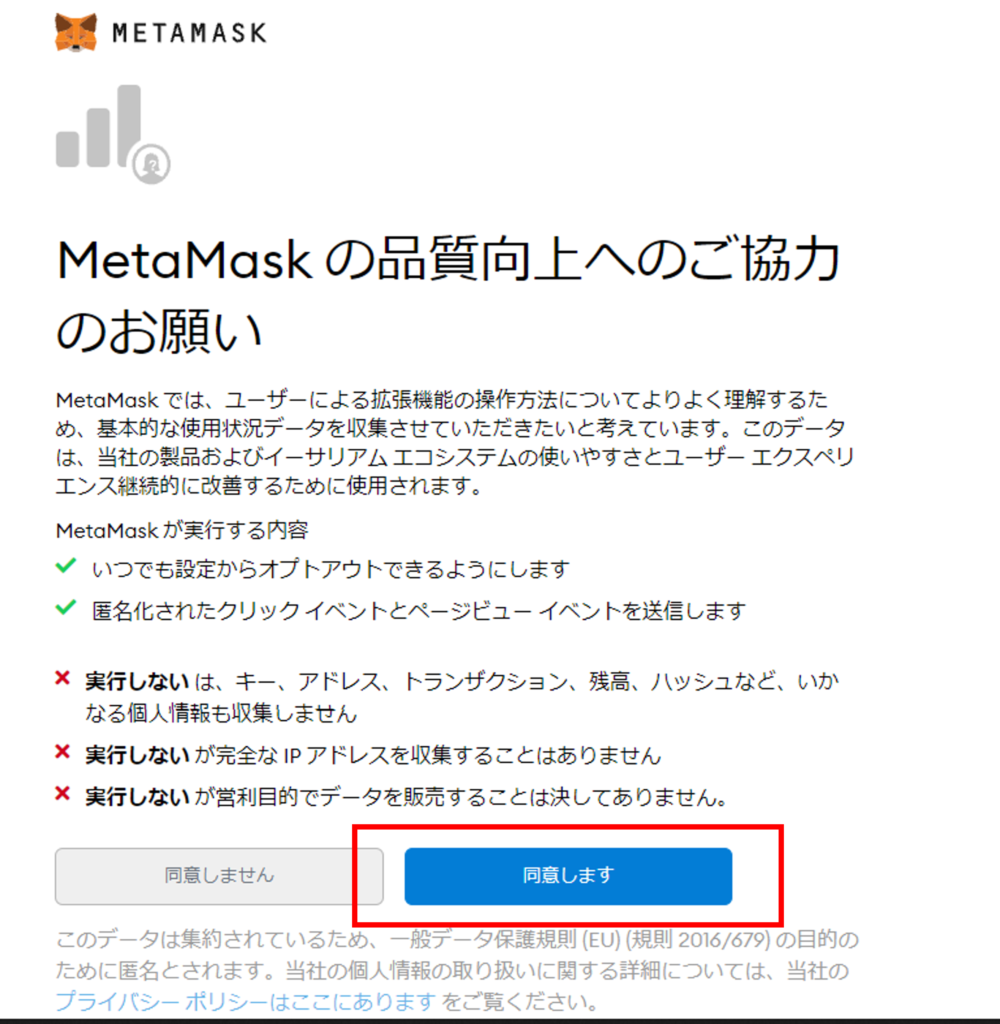
パスワードを作成します。
最低8文字のパスワードを入力しましょう。
入力できら同意チェックをつけて、作成ボタンを押しましょう。
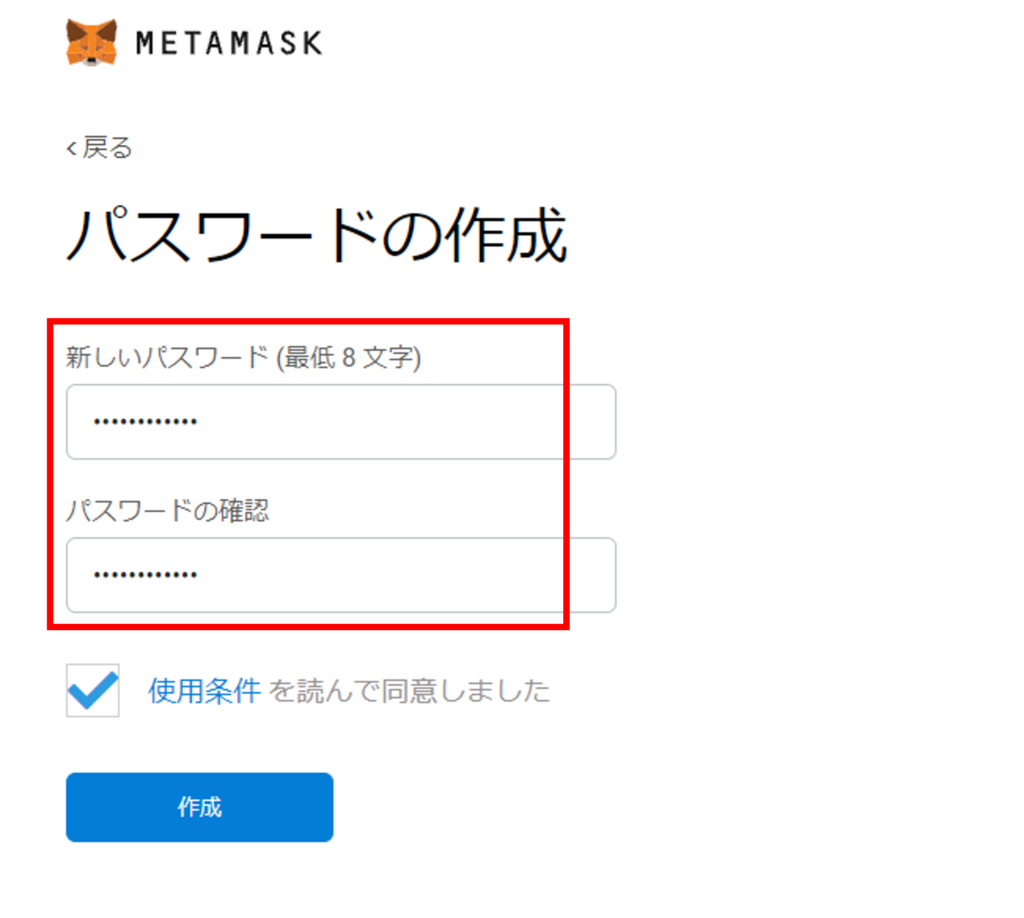
ウォレットの保護
Metamask利用前に、1:35秒ほどの短い動画がありますので、必ず確認しておきましょう。
この動画ではリカバリーフレーズの重要性を説明しています。
音声は英語になっています。
日本語字幕をつけて視聴しましょう。
右下の設定ボタンを押します。
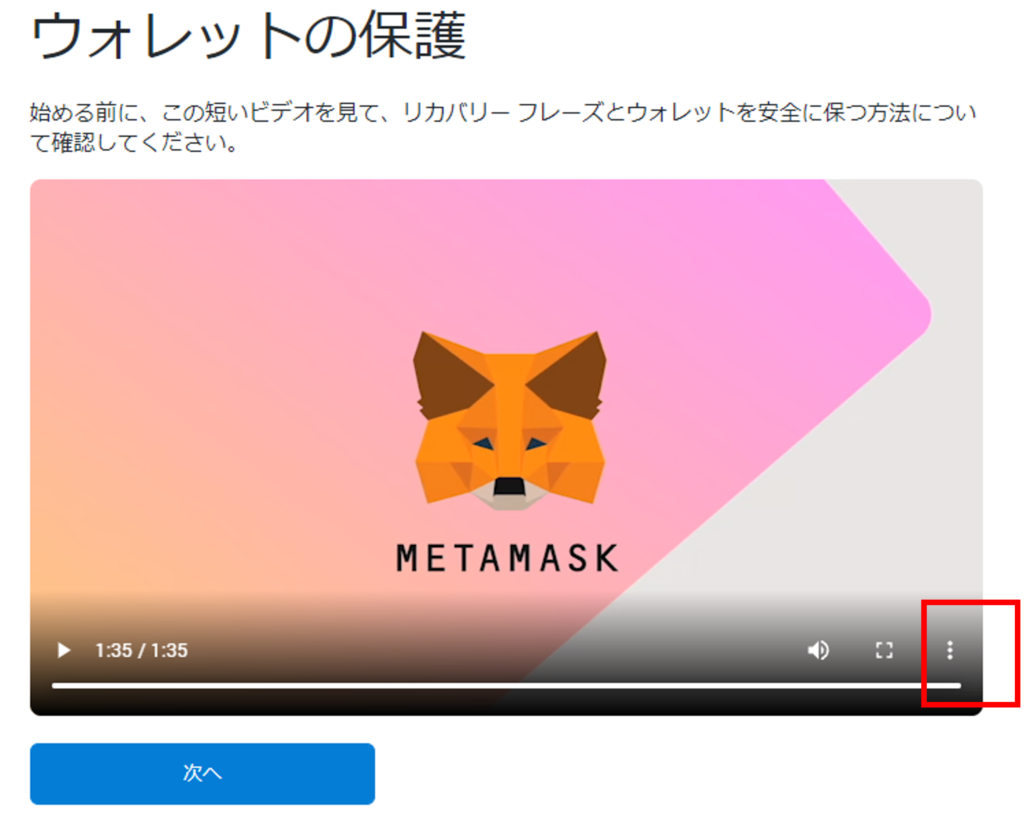
字幕を選択します。
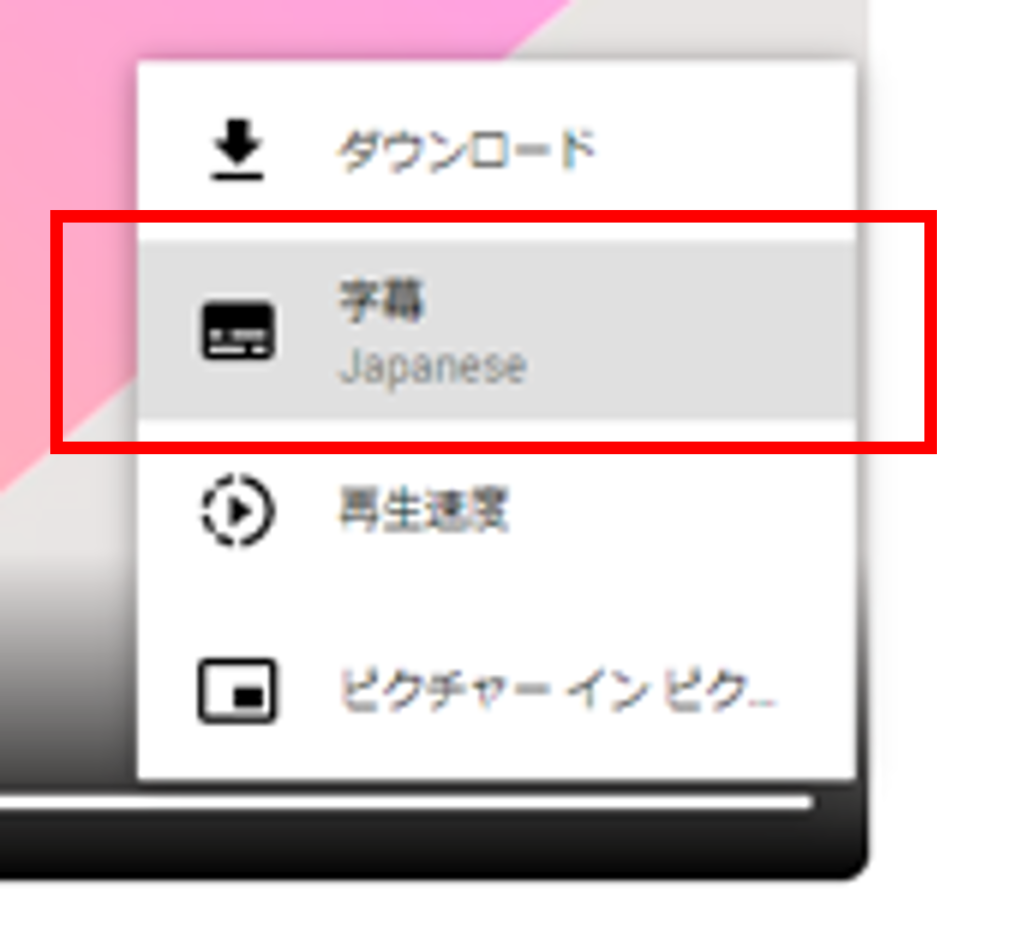
「japanese」を選択します。
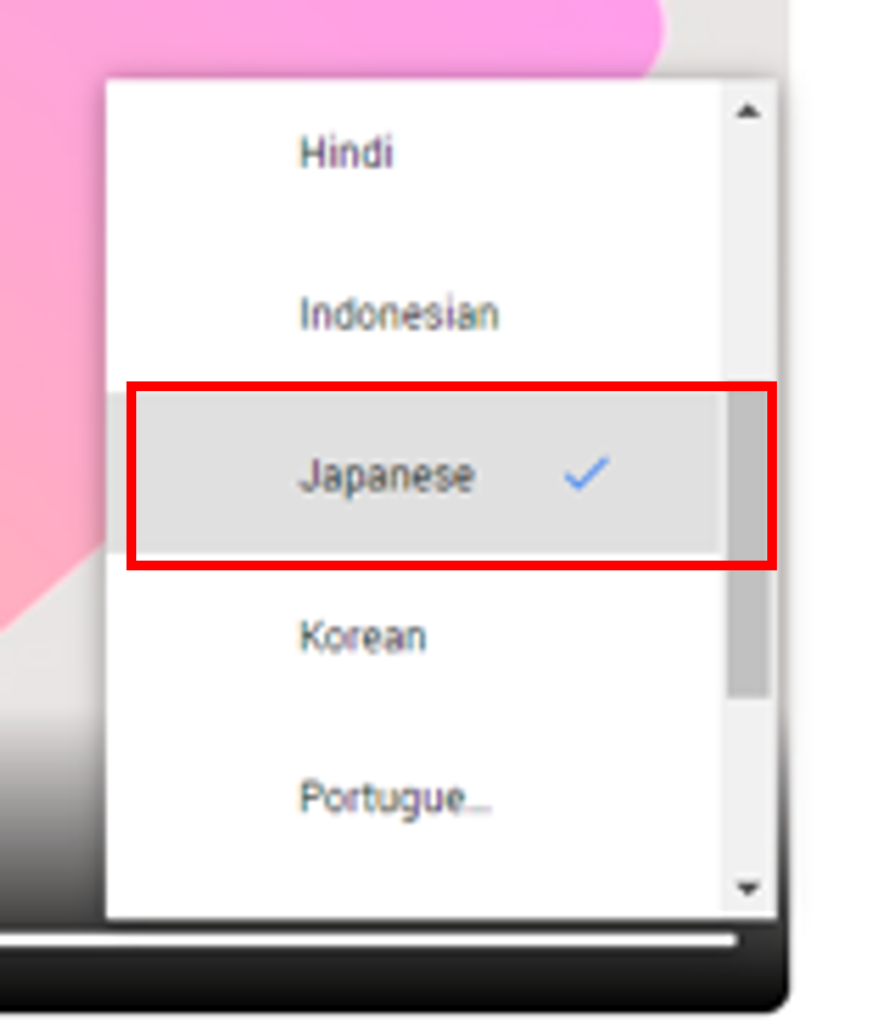
動画視聴できたでしょうか?
ウォレットのバックアップフレーズ取得
秘密のバックアップフレーズを確認しましょう。
「秘密の言葉を表示するには、ここをクリックします」を押しましょう。
ここに記載されているフレーズをメモしましょう。
このバックアップフレーズを利用して復元出来るようになります。
出来ればアナログ保管が好ましいです。
複数の紙に書き出して、2~3か所異なる場所に保管するようにします。
デジタルデータで保管して、もしこのフレーズが漏洩したとすると、悪意のある者にmetamaskが乗っ取られる可能性があります。
非常に重要なキーなので、細心の注意を払う必要があります。
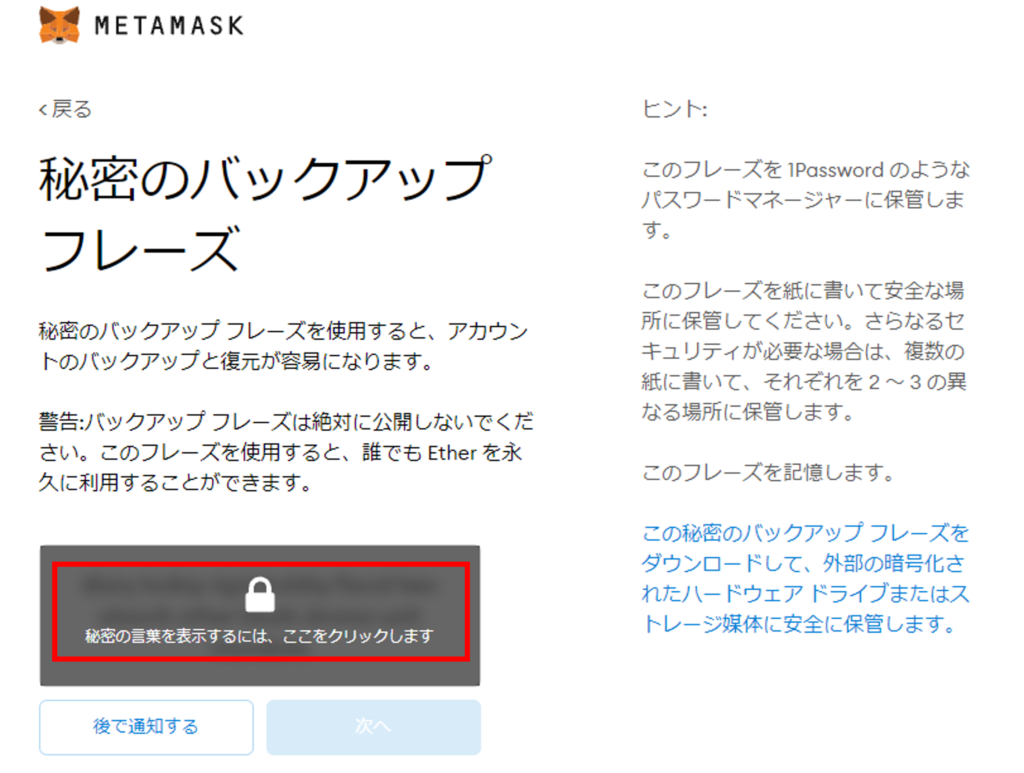
バックアップフレーズの確認画面で、先ほどメモしたフレーズを選択しましょう。
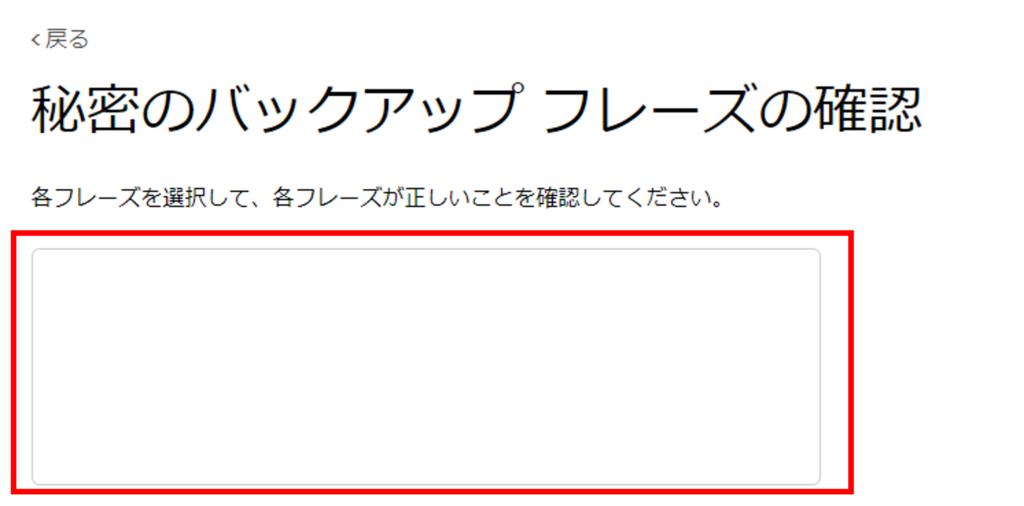
無事、フレーズが確認できたら下記画面が表示されます。
全て完了ボタンを押しましょう。
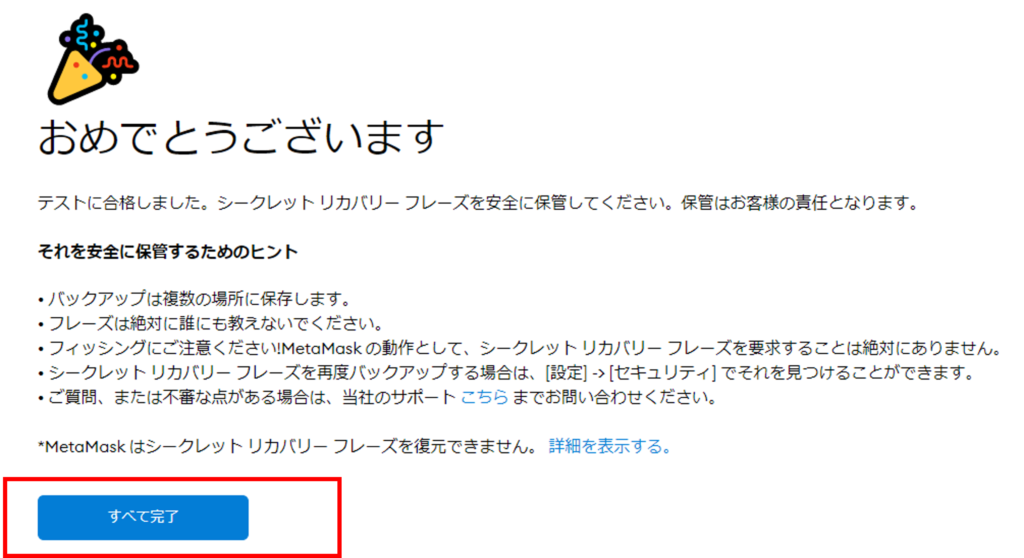
もし、下記のようにポップアップが表示されたら、
シークレットリカバリフレーズについて、詳細を確認しておきましょう。
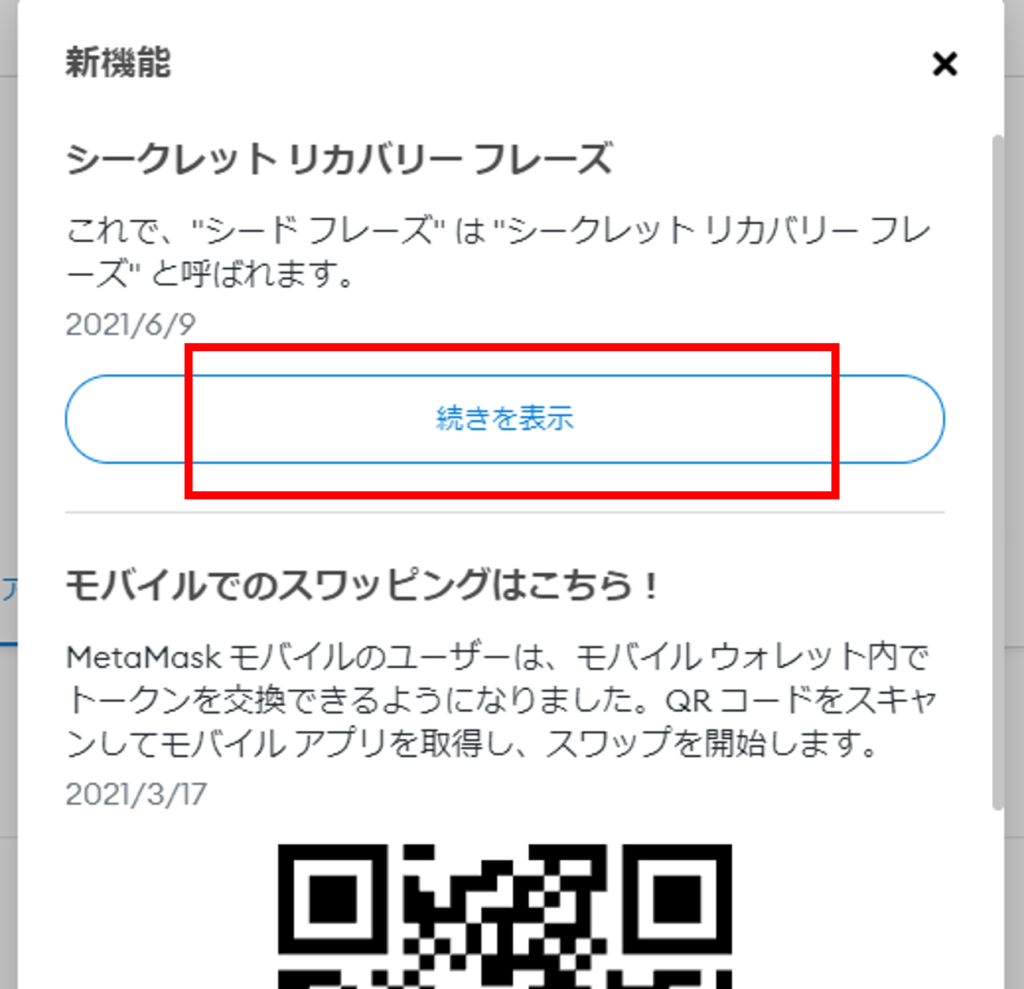
ここでは、暗号ウォレットを安全に保つ方法が記載されています。
要は、下記3点。
・「シードフレーズ」の呼び方を廃止。「シークレットリカバリフレーズ」と呼ぶ。
・シークレットリカバリフレーズを誰とも共有しないこと。
・アカウントに大量のETH/トークンがある場合は、ハードウェアウォレットの入手を検討しよう。
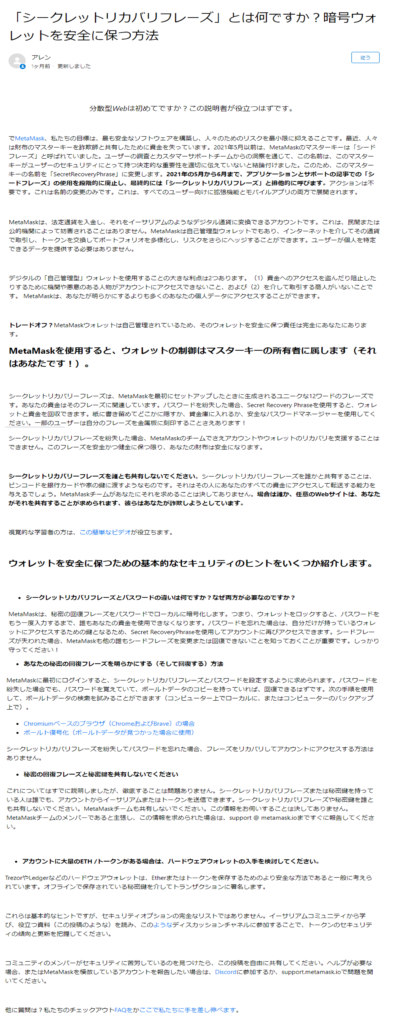
ウォレットのアカウントバックアップの取得
Metamaskの個人画面で「アカウントの詳細」を押しましょう。
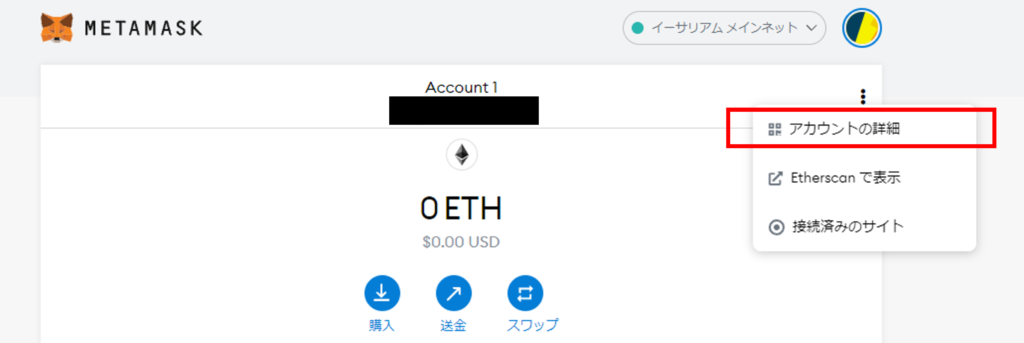
「秘密鍵のエクスポート」を押しましょう。
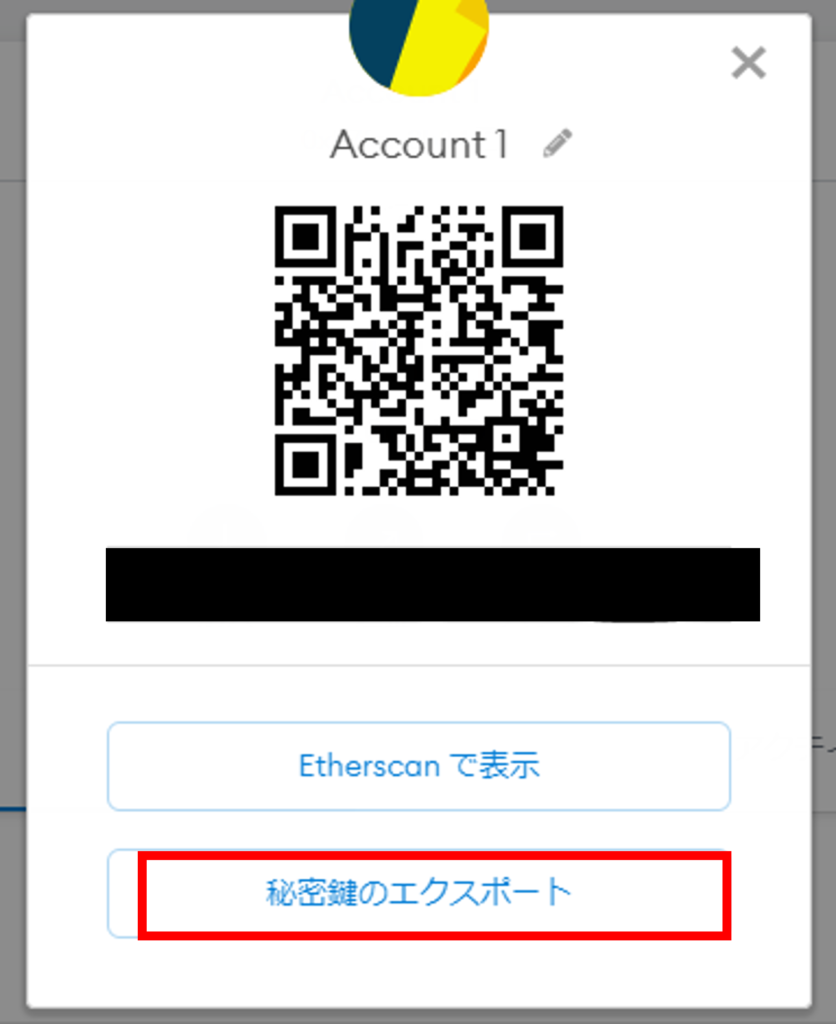
初めに設定したmetamaskのパスワードを入力しましょう。
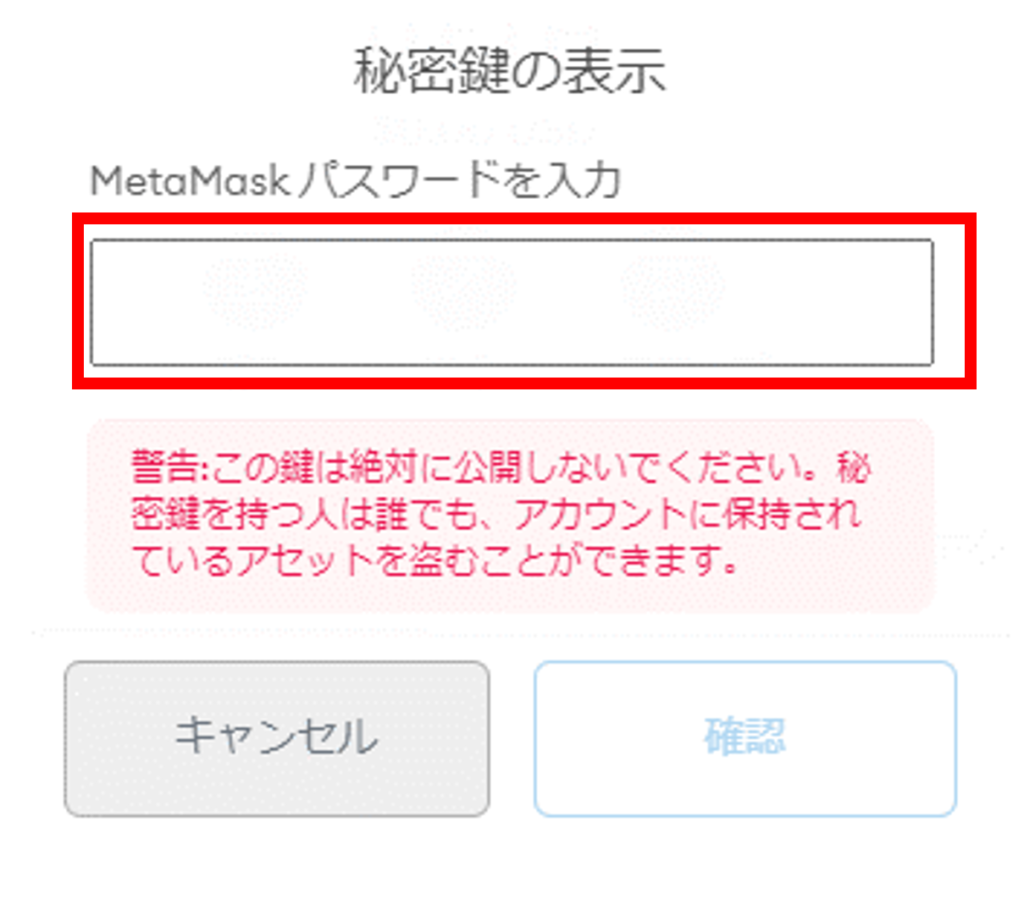
秘密鍵を表示されますので、メモを取っておきましょう。
シークレットリカバリフレーズ同様に、安全な場所に保管するようにしましょう。
以上でmetamaskのインストールが完了です。
仮想通貨取引所からウォレットへ送金
これまで取引口座開設・イーサリアム(ETH)の購入、metamaskと呼ばれるウォレットを準備してきました。
いよいよ、購入したイーサリアム(ETH)をmetmaskへ送金していきましょう。
ウォレット(Metamask)の個人アドレスの表示と確認
chromeで自身のmetamaskサイトへアクセスしましょう。
ブックマークしておくと便利です。
ログイン画面でパスワードを入力しましょう。
入力できたらロック解除ボタンを押します。
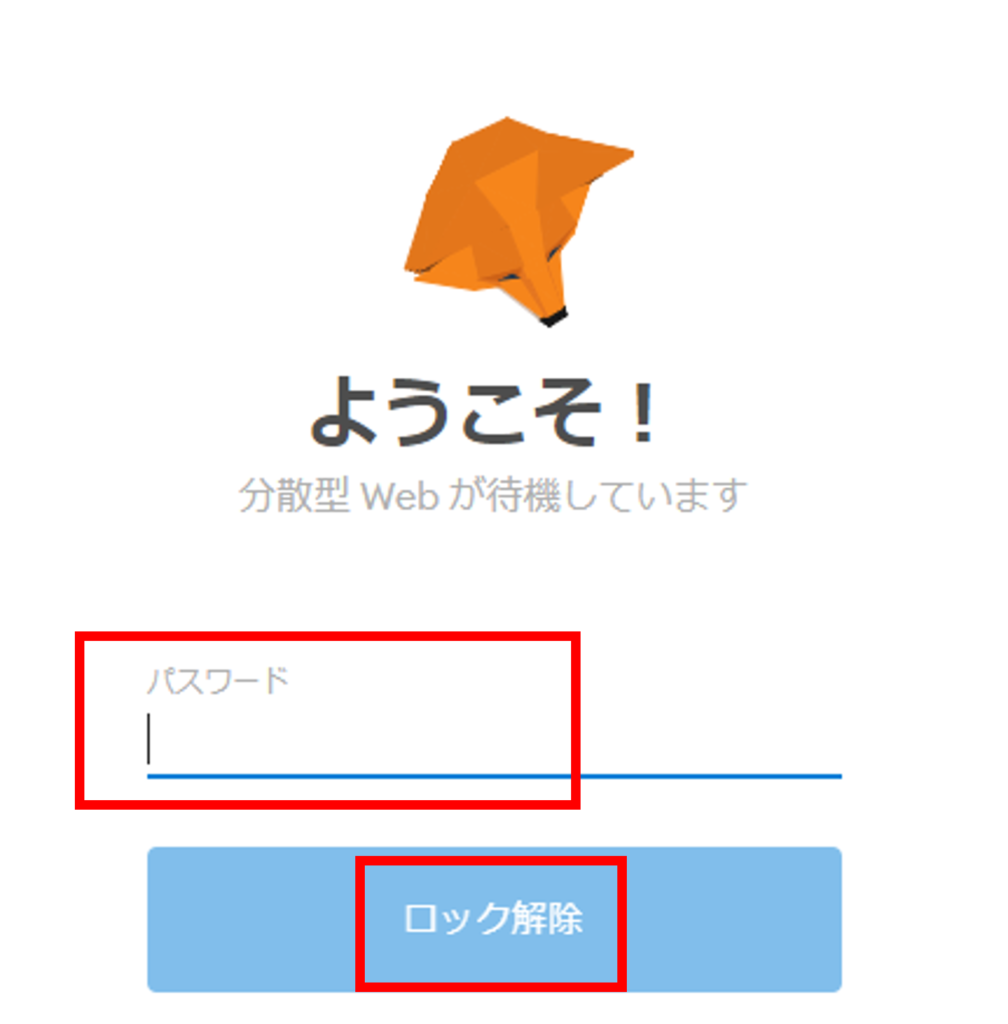
イーサリアムメインネット画面で、自身のmetamaskアドレスを確認しておきましょう。
後ほど利用します。
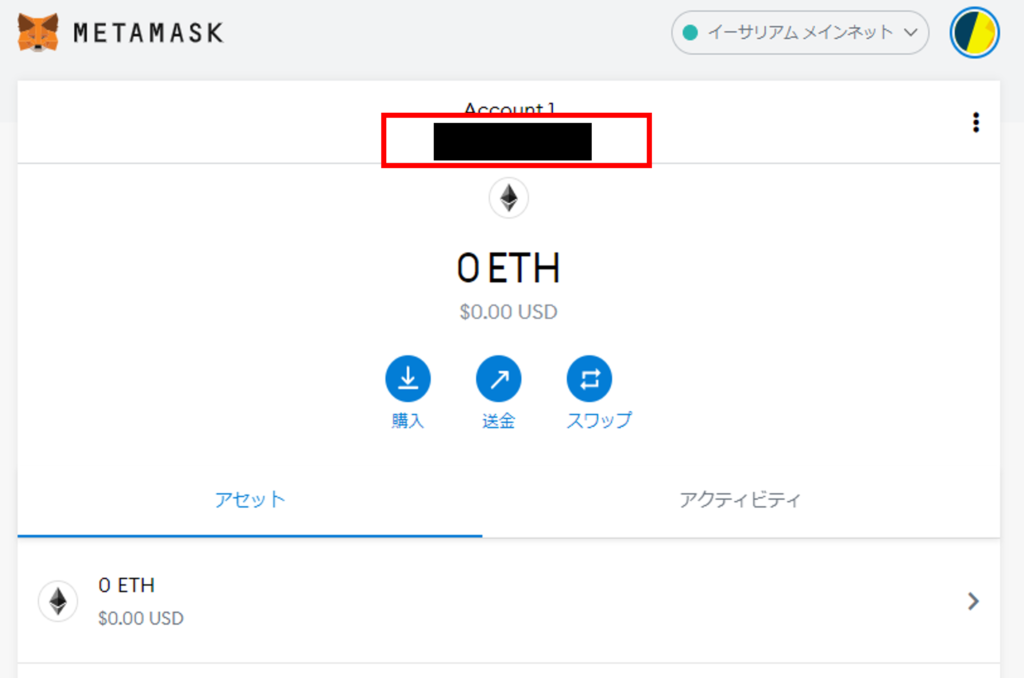
仮想通貨取引所サイト(bitFlyer)に送金先metamaskのアドレス登録
新たにchromeで新しいタブで、取引口座サイトを開きます。(ここでは bitFlyer(ビットフライヤー)を例にしています)
ブックマークしておくと便利です。
入出金メニューから「イーサリアム」→「送付」→「アドレスを登録する」を押しましょう。
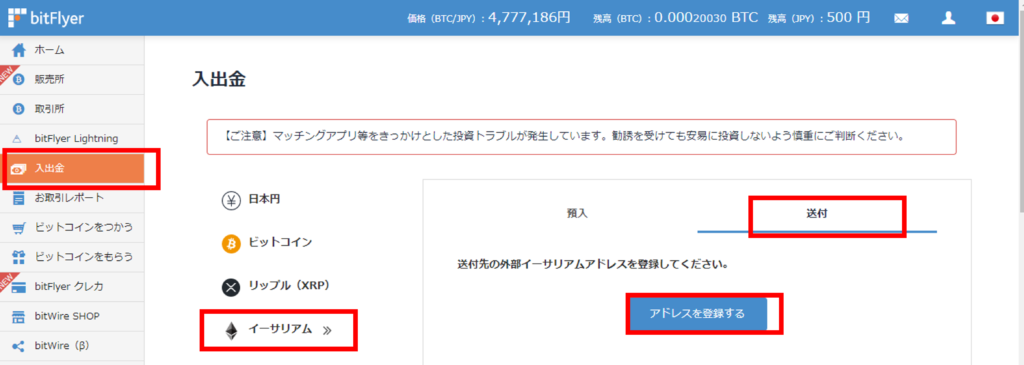
登録しているメールアドレスにURLが送付されます。
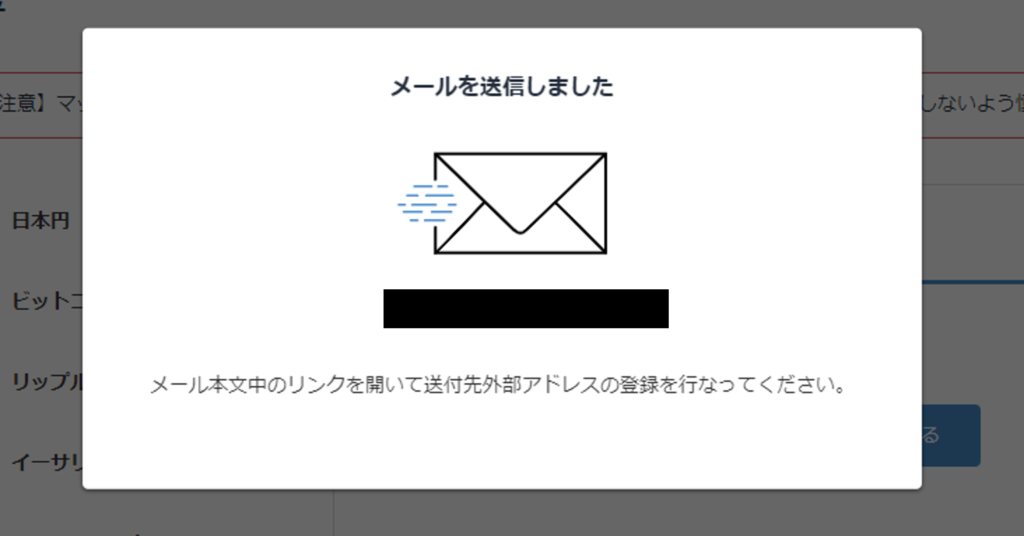
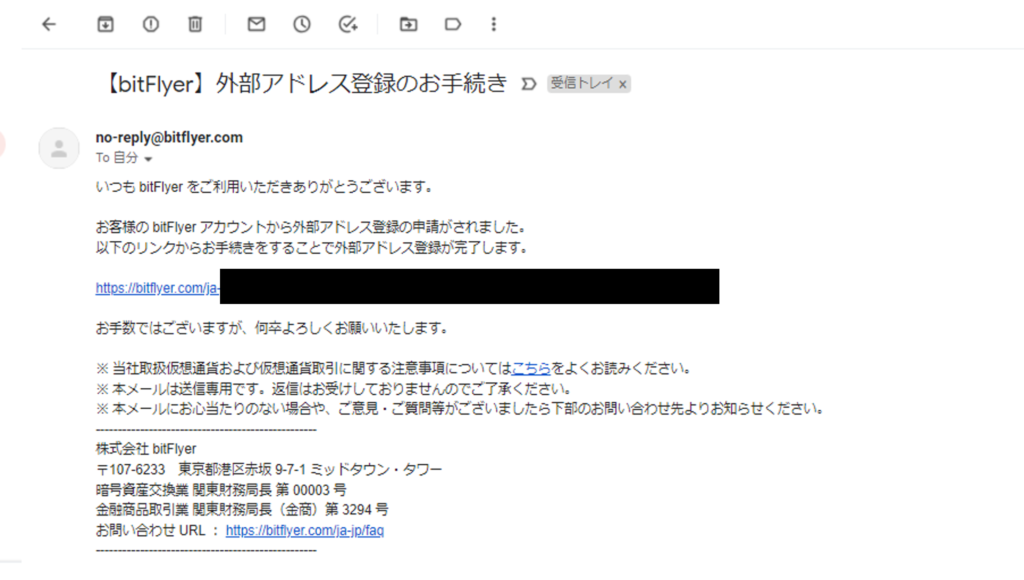
二段階認証を求められますのでコードを入力して次へ進みます。
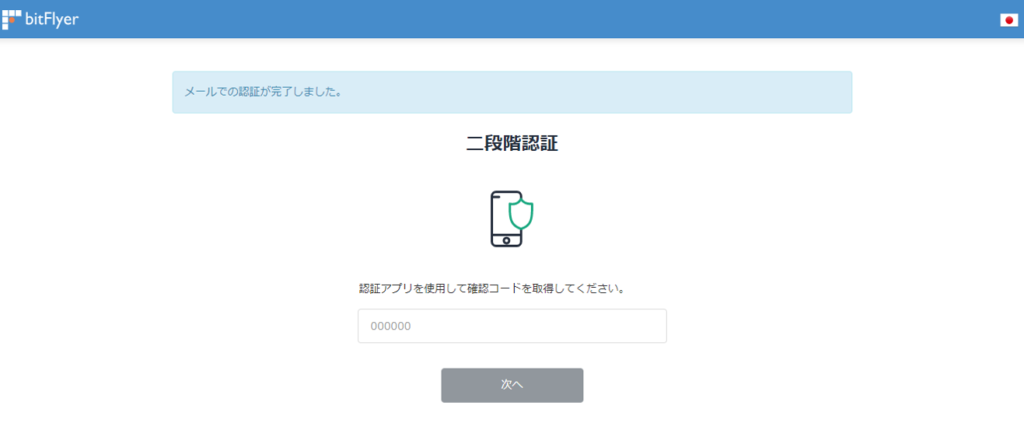
イーサリアムアドレス登録画面が表示されます。
先ほど登録したmetamaskアドレスを入力します。
ラベルにはご自身が判別しやすいように任意に入力します。
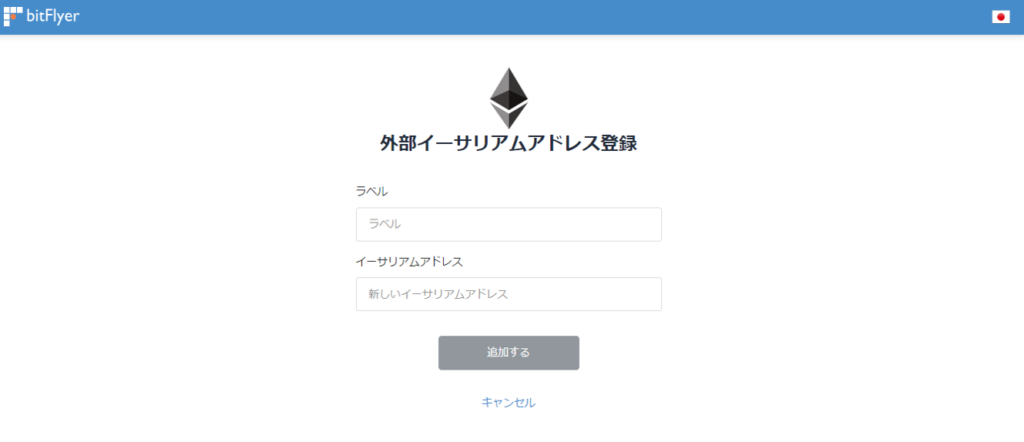
イーサリアムアドレスが登録できました。
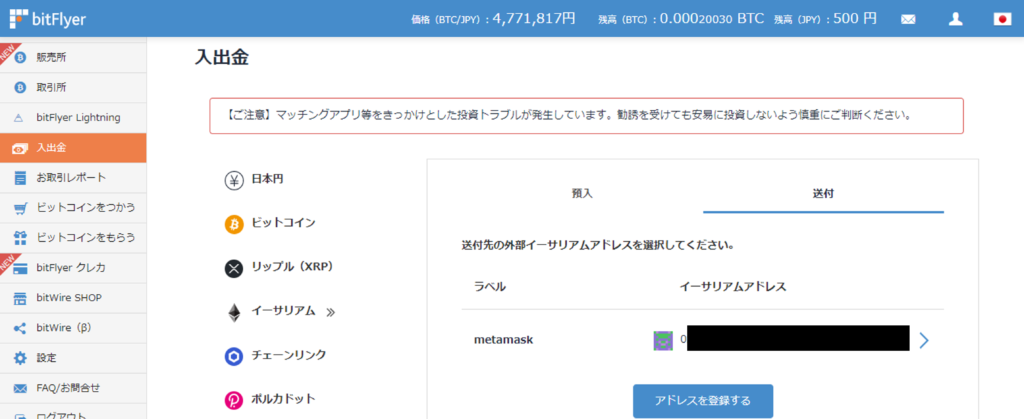
Metamaskへ送金実施
イーサリアムアドレスを選択・押下すると送付数量を指定することができます。
送付したいETH数量を指定しましょう。
初めて送金する場合には、少額から試しましょう。
もし、イーサリアムアドレスを間違って送った場合は、元に戻すことが出来ずETHが消失します。
慎重に行ないましょう。
ガス代と呼ばれる手数料が0.005ETHかかりますので、加算したETH額を入力します。(2022.01現在、2,000円相当)
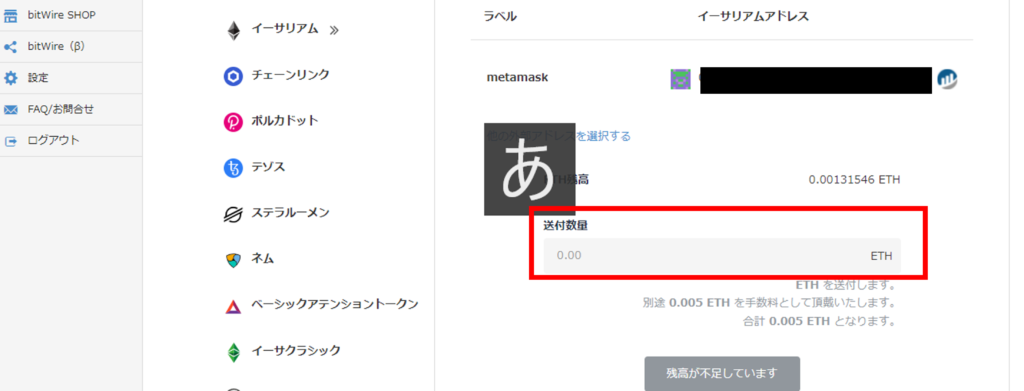
送金を実施したら、metamaskに反映されているか確認してきましょう。
初めて送金するときはドキドキします。
反映されるまでにも時間が数分から数十分かかることは良くあります。焦らず待ちましょう。
おつかれさまでした。
これで暗号資産を取り扱う準備が整いましたね。
それでは、素敵な暗号資産ライフを!